I believe most of Windows 8.1 users have known the new features about Windows 8.1. Actually, there are no big changes on Windows accounts and password. So, besides the new general secure settings set on Windows 8.1, it is necessary to set powerful logon password for administrator. But sometimes we probably lose it and couldn't think of it suddenly.
At this moment, if no disk are available, such as system recovery disk, password reset disk or system repair disk, how to reset Windows 8.1 forgotten admin password?
So in this passage, let’s talk about how to take Windows 8.1 PIN code, Microsoft account, installation CD and password recovery utility into use for Windows 8.1 admin password reset.
First, choose PIN code to login into Windows 8.1.
It is probably the most direct and easiest way to login into Windows 8 when you don’t know account password, because it is displayed below password input box, we just need to click "Sign-in Options".
Click PIN code icon, a message will prompt you to type PIN code in password input box. PIN code is consist of four numbers, so it is easy for us to remember.
If you have typed a right one PIN code, press Enter and you could access Windows 8.1 successfully and do what you want, such as change Windows 8.1 lost admin password.
Second, make full use of Microsoft account.
In Windows 8.1 computer, Microsoft account is the same as local account. On Windows logon screen, you can change logon account type and choose it just like select other local account to login computer. But it is required that Microsoft account has to be set for Windows logon previously.
With privileges of Microsoft account, change or reset Windows 8.1 password from another machine is allowed.
Third, take Windows Installation CD into Use.
When you have not prepared a password reset disk or system recovery or repair disk, installation CD is still can be taken into use.
1. Insert installation CD into your computer and boot computer from it.
2. Select Repair Windows and Get into Command Prompt.
When your computer boots from the CD, you should click repair your computer option, then choose Command Prompt from various options.
3. Recover Windows 8.1 Password with Commands
3-1 Type: copy c:\windows\system32\sethc.exe c:\
3-2 Type: copy /y c:\windows\system32\cmd.exe c:\windows\system32\sethc.exe
3-3 Exit installation CD, and reboot your PC.
3-1 Type: copy c:\windows\system32\sethc.exe c:\
3-2 Type: copy /y c:\windows\system32\cmd.exe c:\windows\system32\sethc.exe
3-3 Exit installation CD, and reboot your PC.
4. Reset Windows 8.1 Admin Password
While Windows login screen appears, press the Shift key 5 times to bring up the command line interface. Now type net user your name your new password. For example, net user iSunshare 12345
It means that the password of account iSunshare will be set as 12345. Password reset has finished so far. But sethc.exe has been covered. Now use the command c:\sethc.exe file back to c:\windows\system32\sethc.exe to restore the original sethc.exe file.
While Windows login screen appears, press the Shift key 5 times to bring up the command line interface. Now type net user your name your new password. For example, net user iSunshare 12345
It means that the password of account iSunshare will be set as 12345. Password reset has finished so far. But sethc.exe has been covered. Now use the command c:\sethc.exe file back to c:\windows\system32\sethc.exe to restore the original sethc.exe file.
Fourth, look for an effective password recovery tool.
That's no doubt the the previous two ways are easy, but unfortunately not everyone has created PIN code, Microsoft account, not everyone could use installation CD for Windows 8.1 lost password reset. So if there is an effective and easy way to choose, many people would select it. Now let me talk about one powerful password recovery tool, Windows Password Genius.
Step 1: Install the password recovery tool on your available device like Windows computer, Mac, or Android phone and then create a password reset disk with it. Before you run tool to burn a reset disk, you have to prepare bootable USB drive and insert it into device. Below shows the interface of iSunshare Windows Password for Windows. For Mac and Android version, refer to Reset Windows password with Android phone and Reset Windows password with Mac.
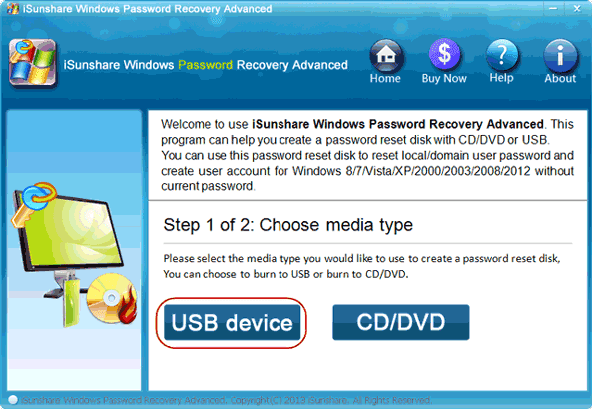
Step 2: When password recovery disk is created successfully, plug it into Windows 8.1 computer. Set computer boot from USB.
After it completely starts from USB, Windows Password Genius program will run. On the program screen, make sure Windows system and choose administrator. And then click “Reset Password” to remove Windows 8.1 unknown administrator password.
Which way is available for you? Believe you could find an effective one after browsing the above introduction.
Related Articles:

No comments:
Post a Comment