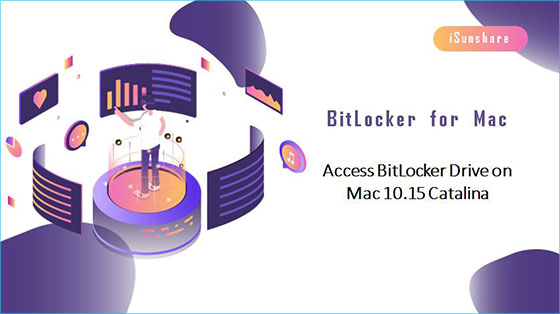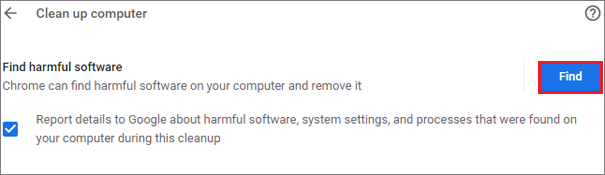Apple recently released its new version Mac 10.15 Catalina
with more intelligent features, such as the security feature. To protect the
users’ privacy, they need to add applications to access data. And for the BitLocker drive, it is not readable
on Mac 10.15 Catalina by default. How can you access the BitLocker drive on Mac
computer? You will get the solution here.
Does BitLocker work
on Mac?
By default, BitLocker encrypted drive only can be opened on
Windows with the password and recovery key file. Mac does not provide the
solution to enable this feature. And when you check in Disk Utility, the
BitLocker drive is detected by the computer, but you are unable to open, view,
edit or transfer files on it.
Is it possible to
access BitLocker drive on Mac?
Yes, of course. There are some applications that can help
you to make the BitLocker drive readable on Mac, especially the Mac 10.15
Catalina. But you need to make sure that the BitLocker drive is healthy and you
have the password/recovery key. Otherwise, there is no way to help you with this
issue.
About BitLocker for
Mac application—BitLocker Genius
As a matter of fact, BitLocker for Mac application/software
works as the agent that helps to build the connections between the encrypted drive
and Mac, which enables you to mount Windows BitLocker encrypted drives on Mac.
Considering the safety, the software supports you to open, read, and write the BitLocker
encrypted drive after you enter the right passcode or recovery key. iSunshare BitLocker Genius is such a tool that helps you to open BitLocker protected
external hard drives, USB pen drives, SD cards and etc.
How to Access BitLocker
Drive on Mac 10.15 Catalina Computer
Step 1: Installed
BitLocker Genius on the Mac computer. You can get it from here.
Step 2: Inject
the BitLocker Drive into Mac.
Step 3: Click System Preferences and choose Security & Privacy > Privacy >Full Disk Access. Then you can click the plus sign to add iSunshare BitLocker Genius into the list to get authorization to access the data on Mac 10.15 Catalina.
Step 3: Click System Preferences and choose Security & Privacy > Privacy >Full Disk Access. Then you can click the plus sign to add iSunshare BitLocker Genius into the list to get authorization to access the data on Mac 10.15 Catalina.
Step 4: Launch
BitLocker Genius and then select the drive with BitLocker mark and click the
Unlock button on the navigation toolbar.
Step 5: Next, you
can choose to enter the password to unlock the drive. Or you can use the
recovery key file to decrypt the drive. No matter which option you choose, you
need to click the Mount button in the end.
Step 6: After
that, your BitLocker drive is unlocked and you can see it on the desktop. Now,
it is convenient for you to read, edit and transfer files between drive and
Mac.
Tips: If you want to disconnect the drive, you need to click the Eject button on the navigation toolbar. In this way, the BitLocker drive data will be protected safely.
Related Articles:
- How to Open BitLocker Encrypted Drive in a Different Computer
- How to Password Protect a USB Flash Drive with BitLocker on Windows 10
- Solved-BitLocker is
Missing from Control Panel in Windows 10