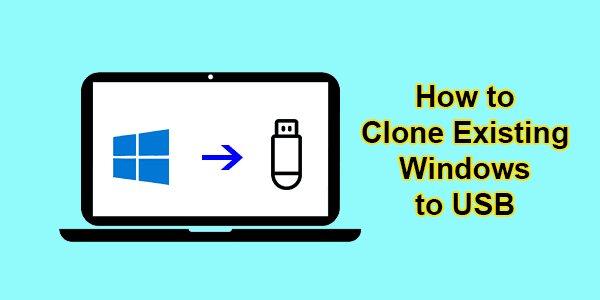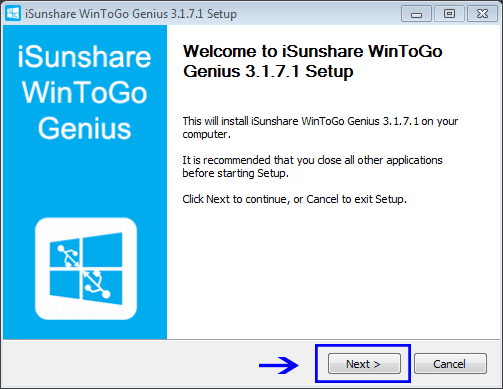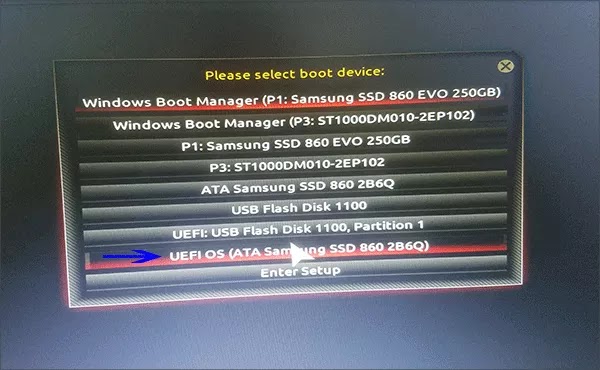Is it possible to copy Windows 10 to USB and make it bootable? Yes, you can clone existing Windows OS to a USB drive and then take it to anywhere. If needed, you can boot from the USB and then work in the familiar Windows OS. How to do that? iSunshare WinToGo Genius can help you clone everything in your working OS to the USB drive and make it bootable. It is easy to do the cloning with WinToGo Genius.
Preparation to clone
Windows to USB drive
When your Windows computer fails to boot or crashes, the bootable USB with the Windows system can help you back to work quickly. So, in order to make Windows OS successfully clone to the USB drive, what should you prepare?
The reliable Windows to Go Creator.
Yes, you need the help of professional Windows To Go Creator –iSunshare WinToGo Genius. If you just copy and paste the Windows files and data to the USB drive, it is difficult to make the Windows bootable from USB. But for iSunshare WinToGo Genius, it can clone the configurations, settings, and data of the Windows OS to your USB drive. And this process is made in PE mode, in which there is no app running in Windows OS, to ensure 100% cloning.
Get a larger USB drive
The USB drive should be large enough to store all data from
the system drive. It should be larger than the used space on your system drive.
You can choose the USB flash drive or the external hard drive that can be connected with the USB-to-SATA adapter. Also, it is better to choose the empty
USB drive as this cloning will destroy all the data on the USB.
How to Clone Existing
Windows to USB
iSunshare WinToGo Genius can work in any edition of Windows 7/8/10/11, which makes it easy for users to copy the Windows to USB. Besides, you can also create portable Windows on USB without installing from ISOimage file.
Step 1: Install iSunshare WinToGo Genius on your computer.
At the same time, plug the USB drive into your computer.
Step 2: Select the USB drive to store everything about your
Windows OS.
Step 3: Choose the first option Use the native system and then
you can check two options to make PE: Use
the PE file on your computer or Use the PE file you downloaded. You can choose
either one to proceed with. As there is the
built-in PE file on the computer, you can directly choose to Use the PE file on
your computer and click the Start button.
Step 4: Here comes the warning—this operation will format
the USB drive. You can click Yes to continue if you have backed up the data on
your USB drive.
Step 5: The software will start to make PE in the USB drive with your built-in PE file. You just need to wait for the ending. With the accomplishment of the PE, you can click OK and then close the software.
Step 6: Restart the computer and then press F12 or other keys
to enter the BIOS boot settings. After that, choose to boot the computer from a USB drive.
Step 7: In no time, iSunshare WinToGo Genius will begin
cloning the existing Windows OS to your USB automatically. You just need to
wait for the ending.
After that, you successfully clone the existing Windows to USB. You can take the USB to any Windows computer and boot from it to get into the identical Windows working environment.
Related Articles:
- How to Clone External Hard Drive to another External Hard Drive in Windows
- How to Clone USB to another USB in Windows 10/8/7
- How to Create A Windows To Go USB Drive without the Enterprise Edition
- How to Run Windows 10 from USB without Installing