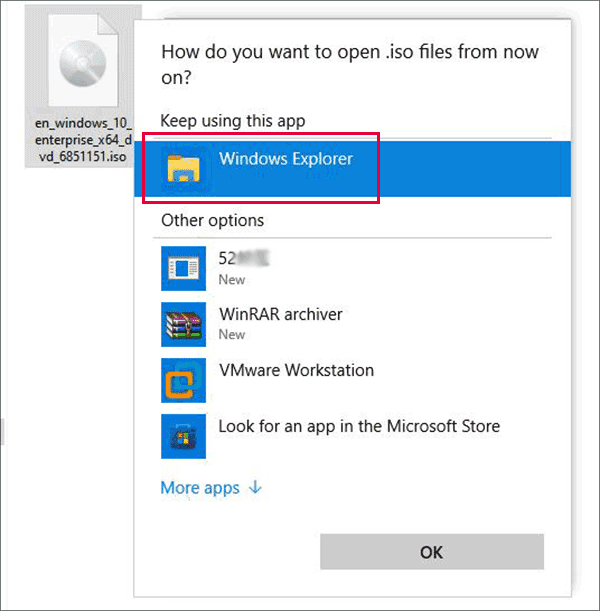In Windows 10, the Mount ISO option is available by default, just right-click on the ISO file and click on Mount, or you can double-click on the ISO file. But if the Mount option disappears on the context menu, how do you fix it on your Windows 10. In this step-by-step tutorial, we show you how to fix Windows 10 mount ISO missing.
- Part 1: Fix Windows 10 Mount ISO Missing without software
- Part 2: Alternative way to Mount ISO in Windows 10 with Freeware iSunshare ISO Genius
Part 1: Fix Windows 10 Mount ISO Missing without software
- Option 1: Fix Windows 10 Mount ISO Missing from Settings
- Option 2: Fix Windows 10 Mount ISO Missing Using Control Panel
- Option 3: Fix Windows 10 Mount ISO Missing from Properties
Option 1: Fix Windows 10 Mount ISO Missing from Settings
Click on the Start menu, then negative to Settings>Apps>Default apps>Set defaults by app, and then scroll down and click the Windows Disc Image Burner option.
In the Windows Disc Image Burner window, make sure you've chosen Windows Explorer as default app.
Option 2: Fix Windows 10 Mount ISO Missing Using Control Panel
Step 1: Search for Control Panel from the Search box on the Taskbar and open it.
Step 2: Click on the Programs option.
Step 3: Click on the Default Programs option.
Step 4: Continue to click on the Set your default programs option.
Step 5: You will then go to the Settings page, all the next steps are the same as Option 1.
Option 3: Fix Windows 10 Mount ISO Missing from Properties
Step 1: Right-click the ISO file and select Properties from the context menu.
Step 2: Click Change to choose how to open the ISO file.
Step 3: Choose Windows Explorer to open ISO files.
Part 2: Alternative way to Mount ISO in Windows 10 with Freeware iSunshare ISO Genius
If these methods mentioned above still cannot help you fix Windows 10 mount ISO missing, you can try it with free third-party applications such as iSunshare ISO Genius. It is a powerful and time-tested ISO image tool that can help you extract ISO images. With it, you can easily mount an ISO image to open and view the files and folders stored in it. Here’s how to fix Windows 10 mount ISO missing with iSunshare ISO Genius for free:
Step 1: Free download and install iSunshare ISO Genius on your computer.
Step 2: Click on the Extract button from the main interface.
Step 3: Click on the “Folder” icon at the top-right corner to select the ISO file. Then check all the files and folders that loaded by default. After that, click on the Export button to decompress files.
Step 4: Continue to click the "Folder" icon to select a path for decompressing files and click on the Start button to execute.
Step 5: After that, you need to wait for exporting the contents of the ISO file.
Step 6: After a few minutes, the ISO file will be exported successfully, then you can click View Files to view the contents of the ISO file.
Conclusion:
If the Windows 10 mount ISO is missing, there are several ways to help you mount the ISO successfully in Windows 10, you can fix it from Settings, Control Panel, and Properties. Also, if you cannot fix Windows 10 mount ISO missing, iSunshare ISO Genius is the best alternative to help you mount ISO easily to view and open ISO files. iSunshare ISO Genius is a simple and easy-to-use tool for Windows users. It can not only extract ISO files, but also make bootable USB sticks, create ISO files from local files/folders, and convert CD/DVD data to ISO files.