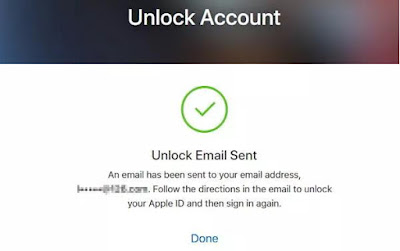"Help! I locked myself out of my laptop, how can I re-access it without deleting my photos or movies? " Even though we can see many walkarounds written on the internet for such questions, but for computer newbies, Such questions still sticky. So let's see, what is the best way to reset login password after
locked out of laptop Windows 10?
Option 1: Fix "Locked out of Laptop Windows 10" with Reset Disk
The reset disk, which must create when laptop is accessible Windows 10. If you have one, it must be the most convenient way to get into laptop after locked out of Windows 10.
Step 1: Click the "
Reset password" link.
Step 2: Then the
Password Reset Wizard window would pop up, follow the wizard to create a new password for the locked laptop Windows 10.
Option 2: Repair "Locked out of Laptop Windows 10" by Installation Disc
Go to Microsoft website to download
Windows USB DVD Download Tool to another accessible PC.
Step 1: After copy the Windows 10 ISO file to a blank USB/ DVD drive, you can plug it into your locked laptop.
Step 2: Set it to boot from the installation disc in the BIOS.
Step 3: In the installation screen, hit
Shift +
F10. The command prompt window will show you.
Step 4: Type the following commands to copy utilman.exe and replace utilman.exe with cmd.exe.
- move d:\windows\system32\utilman.exe d:\
- copy d:\windows\system32\cmd.exe d:\windows\system32\utilman.exe
Step 5: Input "
wpeutil reboot" to restart.
Step 6: Click the ease of access icon and run "
net user <username> <password>". Now your password has reset.
Step 7: Reboot laptop from Windows 10 installation disc again. Execute "
copy c:\utilman.exe c:\windows\system32\utilman.exe" to put the cmd.exe back.
Option 3: Utilize Recovery Tool to Reset Password after Locked out of Laptop Windows 10
Here comes the third option, a super easy and comprehensive software that can reset user's password or create a new local admin account with new password after locked out of laptop in Windows 10. That is iSunshare Windows Password Genius, it can reset forgotten passwords for Windows 10/8/7/Vista/XP, and Windows Server 2016/2012/2008/2003. What's more, it allows users to create a password reset disk on Windows computer, Mac, or an Android phone. Just take it easy, it won't damage your files.
Step 1: Download
iSunshare Windows Password Genius to a Windows PC, Mac, or Android and create a Windows password reset disk.
Step 2: Start or restart your laptop and get into BIOS settings. Set the Windows password reset disk as the first boot option.
Step 3: You will see a screen like the image below. Select the Windows and users that you want to reset your password. Tap on
Reset password to reset it. Click on
Reboot to re-access your laptop.
Summary
The reset disk is the easiest way to reset login password; however, it must be pre-created when laptop is accessible. Furthermore, most people don't realize the importance of the reset disk. When it comes to installation disc, it is a little bit complicated, especially for newbies. Even though you are familiar with computers, you still have to know the location of utilman.exe and cmd.exe to run the commands. On the whole, reset password with iSunshare Windows password is the best way after locked out of laptop. There would be a version suitable for you.