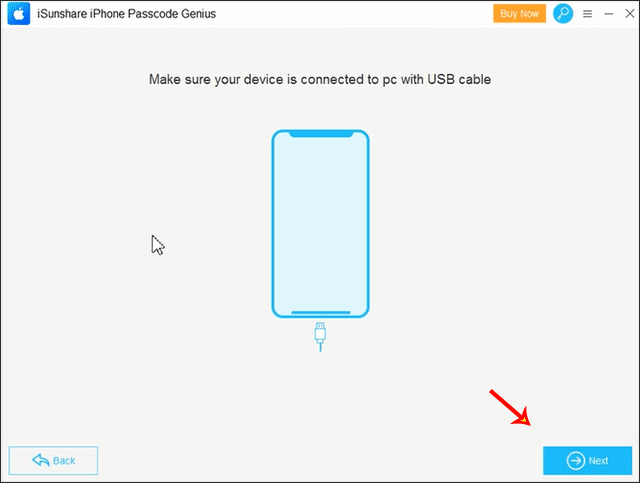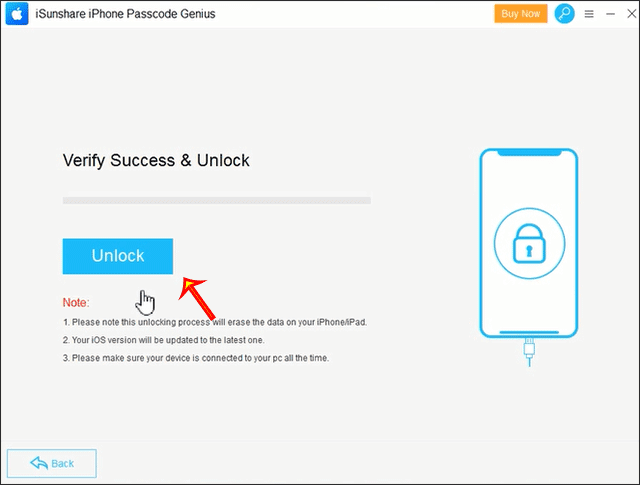“My iPhone 7 says unavailable but there is no erase option. I only found an emergency option at the center. How can I get out of the unavailable screen on my iPhone?”
If you find there is no erase option on the iPhone unavailable screen, what’s the problem? First of all, you should check the iOS version on your iPhone. If it is beyond iOS 15.2, you cannot get the Erase option after the iPhone becomes disabled or unavailable. The Erase option will only display on iOS 15.2 and higher versions. Secondly, if there is no SIM card on your iPhone, you cannot see Erase iPhone option sometimes. Finally, there may be a system error on your iPhone, which causes this issue after charging, updating, or resetting your iPhone.
Thus, how can you unlock the unavailable screen with no erase option? You can get 4 solutions here. No matter which method you choose, you can only unlock the unavailable iPhone with data loss if there is no data backup. So, create a backup of your iPhone from time to time.
Now let us deep into the details to unlock unavailable iPhones with no erase option.
Method 1: Unlock Unavailable iPhone using iPhone Passcode Genius
iSunshare iPhone Passcode Genius is the professional iPhone unlock software that makes removing the screen lock without any passcode simpler. It can help to unlock unavailable or disabled iPhones on any iOS version.
Step 1: Free download iSunshare iPhone Passcode Genius on your Windows computer. Then install it and activate it to get full features.
Step 2: Launch the software and click Unlock Lock Screen section. Click Start to continue.
Step 2: Connect the iPhone to your Windows computer via a USB cable. Then put the iPhone into recovery mode. And click Next on your software interface.
Step 3: After loading your iPhone details, the software guides you to download the firmware package for the iPhone. Click Download to go ahead.
Step 4: After the downloading is completed and verified, you will be on the Unlock interface. Hit on Unlock button and then the iPhone will be unlocked soon.
Note: After unlocking, all contents on your iPhone will be erased. You need to set up the iPhone from scratch.
Method 2: Reset Unavailable iPhone via iTunes or Finder
If you have synced the unavailable iPhone to iTunes or Finder, you can connect the iPhone to the Windows or Mac computer to reset your iPhone. Here, iTunes is set as an example.
Step 1: Put your iPhone into recovery mode and then connect it to your computer.
Step 2: iTunes will automatically run and pop up a dialog box, which tells that the device has a problem so you need to update or restore the iPhone to erase all contents. You need to click Restore.
Step 3: Click the Restore and Update button and keep moving forward as prompted to trigger the process of downloading the latest iOS software and erasing your iPhone unavailable no erase option.
Step 4: This process will take a while so you need to wait patiently. You can track the process with the progress bar on your unavailable iPhone. When it is finished, the iPhone will restart and boot up to the Hello screen which is exactly what you get when you first receive a new iPhone. You can follow up with the setup assistants to quickly set up the phone.
Tips: If you have a backup for your content, Apple enables you to get back the data from the backup in the apps and data screen. When all is set up, you should unlock and regain access to your phone.
Method 3: Erase Unavailable iPhone via iCloud
What if your unavailable iPhone has no options for erasing or entering the password or face ID and you don’t have a computer or a USB cable, how do you fix an unavailable iPhone without a computer? You can erase the unavailable iPhone via iCloud.com on another iOS device when Find My iPhone has been activated on the phone before it says unavailable.
Step 1: Get another device with a stable network and then open any browser on it.
Step 2: Go to icloud.com and sign in with your Apple ID and password which is the same as your unavailable iPhone. If you have turned on two-factor authentication on your iPhone before, you need to enter the verification code.
Step 3: You will be on the iCloud dashboard. Then click the Find iPhone icon in the lower right corner.
Step 4: Click All Devices to get all devices menu and choose your unavailable iPhone.
Step 5: Choose Erase iPhone option and click Erase button. iCloud will start erasing your available iPhone and deleting everything on your phone.
Minutes later, your iPhone will be rebooted and the Hello screen shows up. You can set up the phone from scratch or restore it from iCloud or computer backup.
Method 4: Fix unavailable iPhone via Find My App
You can also use the Find My app on other iOS devices to erase the unavailable iPhone. Yes, the Find My iPhone function should have been enabled on the unavailable iPhone before.
Step 1: Find an iPhone or iPad that you can access. Go to the home screen and tap Find My app.
Step 2: Log in with the Apple ID and password which is used for the unavailable iPhone.
Step 3: After logging in, find and choose your unavailable iPhone in the devices tab. Then swipe up and scroll down until you see erase this device option. Click it and enter the Apple ID to erase. A few minutes later, your unavailable iPhone will be erased and on the Hello screen. You can quickly set it up and restore everything from iCloud backup or iTunes backup. Finally, you can get into the unavailable iPhone.
Related Articles:
- iPhone is Unavailable-How to Fix or Unlock It
- How to Factory Reset iPhone without Passcode or iTunes
- How to Transfer Contacts from iPhone to PC without iTunes or iCloud