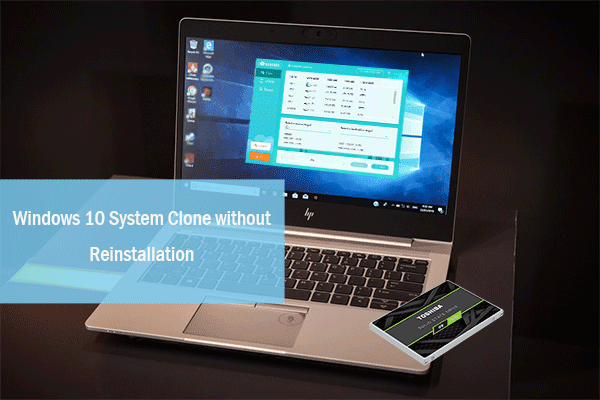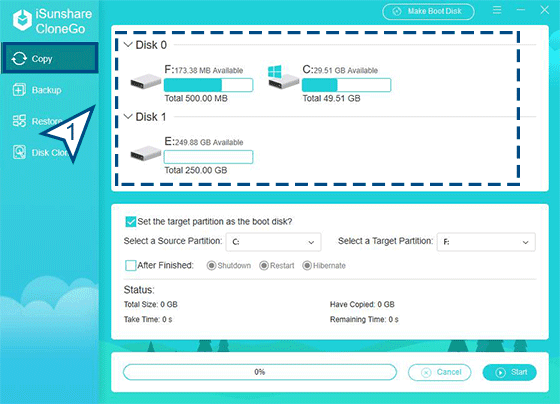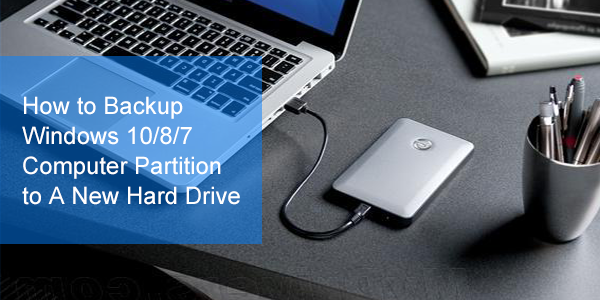“I upgrade my computer from Windows 7 to Windows 10 a few months ago with the help of my friends. Now the computer runs slowly and I want to replace the old hard drive disk to a better solid state drive. I bought the SSD online but I am hesitated to install it. I am unable to install the Windows 10 by myself and I don’t want to trouble my friend again. What’s more important, I do not want to lose the settings of my Windows 10 operation system. Is there any easy way to clone Windows 10 system from HDD to SSD without reinstallation and no data loss? I really need it!”
It is true that we need to clone Windows 10 from HDD to SSD sometimes as to save time and efforts. For example, move Windows 10 from your desktop computer to a new laptop and replace the old HDD with SSD. But most people have no idea about how to make the Windows 10 system clone completely. Due to this reason, we would introduce iSunshare CloneGo—the powerful but easy to use Windows cloning software here as well as show you how to clone Windows 10 system from HDD to SSD within few steps.
Steps to do Windows 10 System Clone with iSunshare CloneGo
iSunshare CloneGo is the third-party Windows cloning software which is qualified for system and partition copy and backup. Everyone can free download this program to copy/clone Windows 10 OS easily with no data loss.
Step 1: Make your SSD connected with your desktop or laptop computer. Meanwhile, initialize the SSD and add more volumes.
Step 2: Open iSunshare CloneGo and click Copy. The current system partition and your SSD partition will be automatically deleted by the program and get listed on the interface with details.
Step 3: Choose the Windows 10 OS partition as the source target and choose a volume from SSD with enough space to store the Windows 10 system data.
Step 4: Click Start and get a text box saying that this operation will format the destination target. You should click Yes when the SSD partition is new with no data.
The software will help you clone Windows 10 system automatically. When the process ended, you can try to reboot your computer from the SSD. Believe it or not, CloneGo is efficient in hard drive upgrade, system backup, and data transfer. It has the external Backup and Restore features for the Windows system and data. Everyone can try it now for free!
Related
Articles:
- How to Clone Windows 10 OS to a Smaller SSD
- How to Backup Windows 10/8/7 ComputerPartition to a New Hard Drive
- Easiest Way to Clone DynamicVolume/Partition to Basic disk in Windows Computer
- How to Clone HDD to SSD in 32/64 Bit Windows Laptop