With the release and use of Windows 8, different
kinds of problems come out at the same time, Windows password forgotten or lost
included. In order to solve this thorny problem, now I compile 8 kinds of
useful methods for Windows 8 password reset. Hope you can choose one appropriate to solve your Windows password forgotten problem.
1. Windows Password Hint
Windows Password Hint is an option for password recovery way since Windows 7 release. It will appear when you type wrong password intending to remind you of forgotten password. If you really remember the relationship between password and hint, believe guess password correctly is not a difficult question.
How to create it before computer locked?
When we are creating our Windows system
account and login password, a password hint is asked to set up for preparation.
Just type one and confirm it. But it had better have strong relationship with password
and couldn’t be thought of by other people besides you.
2. PIN Code
PIN code for Windows 8 just like authentication
code, provides users privilege to complete something, such as sign in to
Windows 8 PC. It is consist of 4 characters, easy to remember than logon
password generally.
But the precondition for Windows password
reset with PIN code is that, you have created it for logon account in Settings
- Change PC Settings - Users.
After you type incorrect password, click Sign-in options on logon screen, and you can input PIN code in password box
When you access Windows computer, press Windows + X, and click on Command Prompt (Admin) and yes.On the command prompt window, type in: Net User <user name> <new password> and press Enter to reset a new password for Windows 8.
Command Prompt screen appears, input the
words like the words in the red box, user name is iSunshare, new
password is 12345, and then press Enter to complete the Windows
password reset process.
3. Picture Password
Picture password is an image with three gestures.
Image is easy to remember. So when you forgot local admin password, picture
password probably has not been forgotten.
- Choose Picture password option and paint three gestures you have set.
- After login Windows 8 successfully, navigate to Settings - Change PC Settings - Users, choose change local user password. Enter new password for it and save it.
The above methods are based on Windows 8 logon ways, about how to create these Windows 8 logon
ways, refer to: Four
ways to create Windows 8 logon password and how to use
4. Password Reset Disk
Password reset disk is a general way to
reset Windows forgotten password. It is provided by Microsoft but has been
created by you when you are admitted to access Windows computer.
Step 2: Click the link and follow Password Reset Wizard to do.
Refer to: http://www.isunshare.com/blog/login-laptop-reset-disk/
5. System Reset Disk
If you've forgotten your Windows password,
there are several utilities to reset it besides above ones. One of them is Windows' own System
Recovery Disk. As a side note, this password reset trick, which takes just ten
minutes to do, is a security hole in Windows 8 and earlier systems, which you
can prevent an attacker from hacking into your computer with encryption.
Step 1: Create System Recovery Disk
All you need to reset the Windows password
with this method is another Windows PC, so you can make the System Recovery
Disk and burn it to a CD or USB thumb drive. You can create the system recovery
CD from the Control Panel > Windows 8 File Recovery.
Step 2: Run Command Prompt
After system recovery disk creation
successfully, boot into the locked PC with the recovery disk and open up the
command prompt, then replace the Ease of
Access Center application (utilman.exe) with another copy of the command
prompt (cmd.exe) with administrative privileges. Then you use the "net
user" command to type in a new password for the user whose password you
want to reset.
6. System Secure Boot
What you have prepared: a freely available
live Linux distro
You may choose to either burn a Linux live
CD or boot Linux from a flash drive using any distro you prefer. For example,
make a bootable USB flash drive containing Linux
Mint using Linux Live USB Creator.
Navigate to the Security menu and choose Secure Boot Configuration.
You will be warned that this menu is only for Windows 8 systems that support Secure Boot configurations, press F10 to continue.
2. At the Secure Boot Configuration page enable Legacy Support and disable Secure Boot then press F10 to save changes. This will allow other operating systems that do not have a signed MBR to boot.
3. Navigate to the File menu and choose Save Changes and Exit. The computer will then reboot. Immediately after reboot you will need to enter to boot menu to specify your boot device. For example, on HP systems, press escape to enter the Startup Menu.
4. At the startup menu choose Boot Menu.
5. At the Boot Menu choose your boot up device (CD or USB).
6. Once booted into Linux, launch the file manager and locate what would be the C: drive in Windows.
7. Enter the Windows folder. Enter the system32 folder.
8. Locate utilman.exe and rename to utilman.exe.bak.
9. Locate cmd.exe and copy/paste it to the same folder. Rename the copy of cmd.exe to utilman.exe. At this point we are done with Linux, reboot the computer, change the Secure Boot settings back to default, then boot into Windows.
10. At the Windows login screen click the Ease of Access icon in the bottom left side of the screen and a command prompt window should pop up.
If the account is local enter the following
command to reset the password changing owner to the username that needs to be
reset. After the command has been run you will be prompted to enter a new
password. Close the command prompt window and login with your new password.
After you
have verified the user can login to Windows, the utilman.exe file should be
reset to its previous state for security purposes.
Resource:
7. System Restore
As you
may know, System Restore works by automatically taking snapshots of your
system's state before any operation that makes significant changes to the
operating system. These snapshots are called restore points and include crucial
operating system files and certain parts of the registry that could be altered
by the pending change operation.
When a change causes your system to act
strangely, you can undo that change by performing a system restore operation.
If Windows will not start, you can use the Recovery
Drive to launch System Restore. If Windows does start, you can launch
System Restore from within Windows.
To do so, access the System Protection tab and click the System Restore button. In a moment, System Restore will begin an initialization process and you'll then see the introductory screen in the wizard driven interface.
With this principle, system also can be restored to the status without password.
To do so, access the System Protection tab and click the System Restore button. In a moment, System Restore will begin an initialization process and you'll then see the introductory screen in the wizard driven interface.
With this principle, system also can be restored to the status without password.
8. Reset your PC: Access Advanced Startup Options – Troubleshoot – Reset your PC
Reset PC can reset Windows 8 password via installation media or system recovery
drive.
(1) If ws starts normally;First, Access Advanced Startup Options
Shift + Restart; Win + I >> Change PC settings >> General >> Locate Advanced startup, click Restart now ; Win + X >> execute command prompt shutdown /r/o >> To the You're about to be signed off message that appears a few seconds later, tap or click on the Close button.
(2) If Windows 8 does not restart
Choice 1: Boot from Windows 8 installation media:
Insert a Windows 8 DVD >> Boot from the disc >> Tap or click on the Repair your computer
Choice 2: Boot from a Windows 8 recovery drive:
Insert Windows 8 recovery drive into a free USB port >> Boot Windows 8 from the flash drive >> On the Choose your keyboard layout screen, tap or click on US or whatever keyboard layout you'd like to use
Choice 3: Boot Directly to Advanced Startup Options:
Start or restart your computer or device >> Choose the boot option for System Recovery, Advanced Startup, Recovery, etc.
Second, Choose Troubleshoot and reset your PC.
Choose Troubleshoot Option, and then choose the first option, “Reset your PC” pops up, click “next”. Until there are two options for you, choose the second to begin factory settings restore.
Besides these
methods introduced above, Windows 8 password reset with third-party software is
popular too. Because most of them are easy to use and effective, people who
encounter this problem can choose this tool for help. On the Internet, there
are so much Windows password recovery tools available. How to choose and how to
use it, the detailed introductions are shown for you. So I don’t need to refer
them again here.
Related Articles:
Related Articles:
- Forgot Windows 8 Password No Reset Disk
- How to Bypass or Disable Lock Screen for Windows 8
- 10 General Secure Settings Options for Windows 8
- Lost Windows 8.1 Admin Password and No Disk
- How to Enable or Disable Windows 8 Admin Account
- How to Factory Reset Windows 8 without Password
- How to Find Windows 8.1 Activation Key
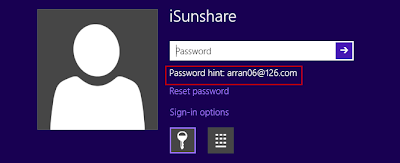
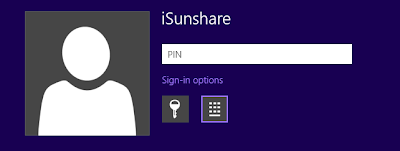




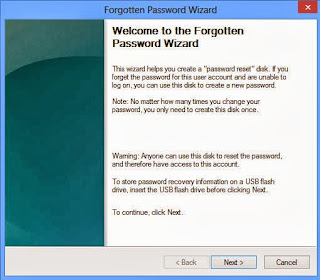
No comments:
Post a Comment