Maybe as soon as you hear partition disk in computer, you would
feel it must be very difficult for a computer novice. But actually, it is not as
difficult as you think. For example, in Windows 7/8 computer, disk partition
could be completed with hard disk utility that Windows they provide. And disk
partition becomes easy and even you just begin to use computer now, you could
partition hard disk for Windows 8 with Disk Management following introduction
below.
Step 1: In Win 8 desktop, press Win + X to open Windows 8 system menu. Choose Disk Management option. And then you could enter Win 8 hard disk
management.
Step 2: We could see the details of Win 8 computer hard disk partition.
Now we can choose one disk whose capacity and free disk is larger. Select and right-click it to choose “Shrink
Volume”. In this passage, we take C: disk as example.
Step 3: Now this is the key step of Windows 8 partition disk. We should type in the amount of space to shrink based on the available space to shrink and our need.
Step 3: Now this is the key step of Windows 8 partition disk. We should type in the amount of space to shrink based on the available space to shrink and our need.
For example, if we want to create one disk with 1G capacity, type in “1024” in “Enter the amount of space to shrink in MB” box. And then click “Shrink”.
After volume shrink, we would find there is one more
available disk. But we find it still could not be used as usual like other disk
partition now. Go on to the following to finish Win 8 partition disk.
Step 4: Right click the new disk partition and choose “New Simple
Volume”. Type in disk space amount and follow “New Simple Volume Wizard” to
create new disk partition.
The whole process to create new simple volume:
Choose new partition space amount – Assign a new drive letter – Choose file system for this volume – Click “Finish”
4-1 Choose new partition space amount: Specify Volume Size
The whole process to create new simple volume:
Choose new partition space amount – Assign a new drive letter – Choose file system for this volume – Click “Finish”
4-1 Choose new partition space amount: Specify Volume Size
4-2 Assign a new drive letter for new disk: Assign Drive Letter of Path
4-3 Choose file system for this volume and then format partition:
4-4 Click "Finish" button to complete creating new disk partition.
Related Articles:




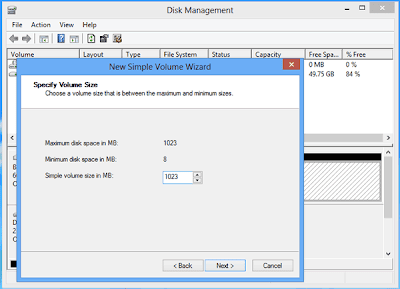



No comments:
Post a Comment