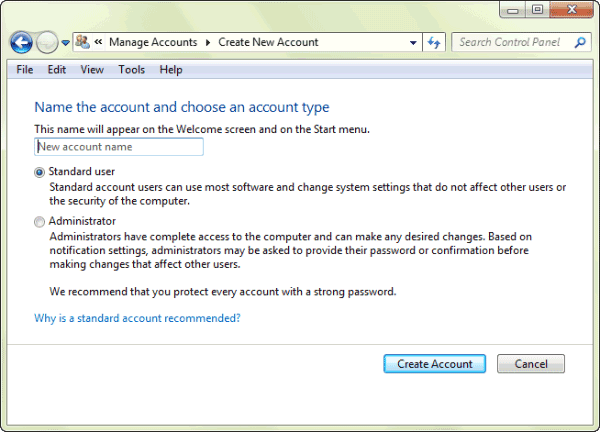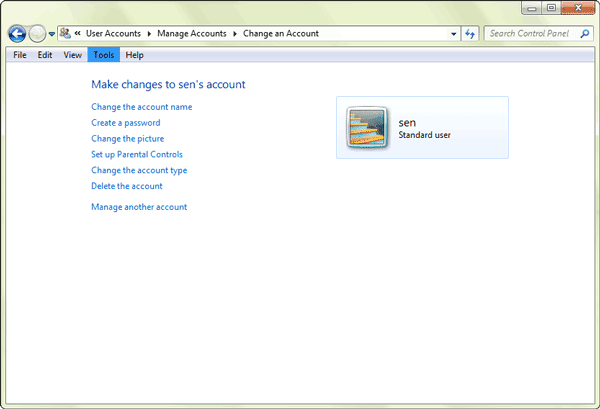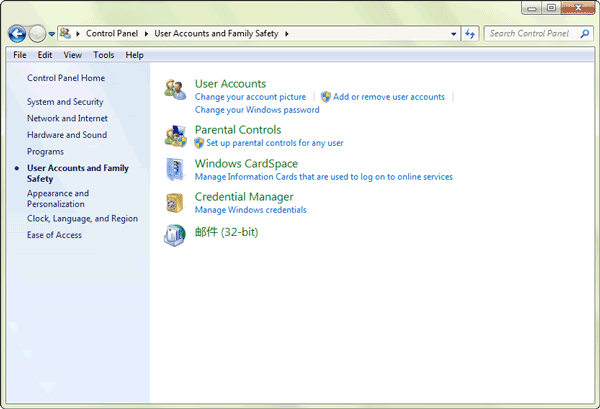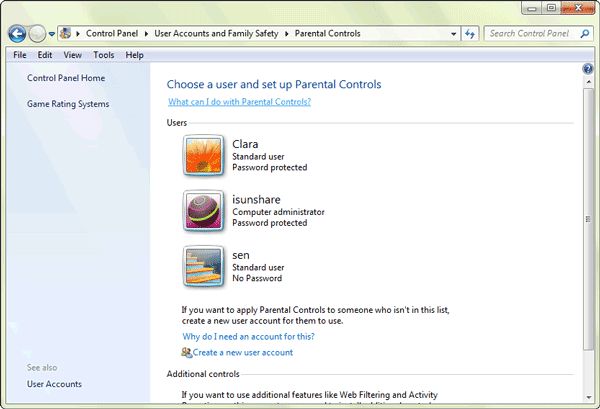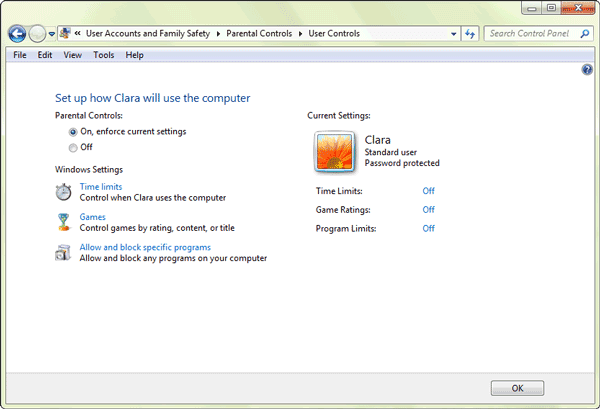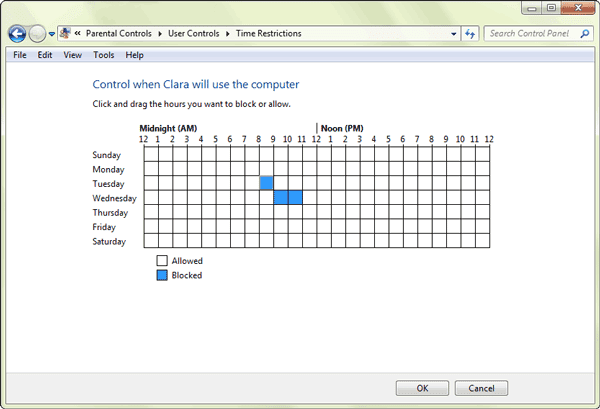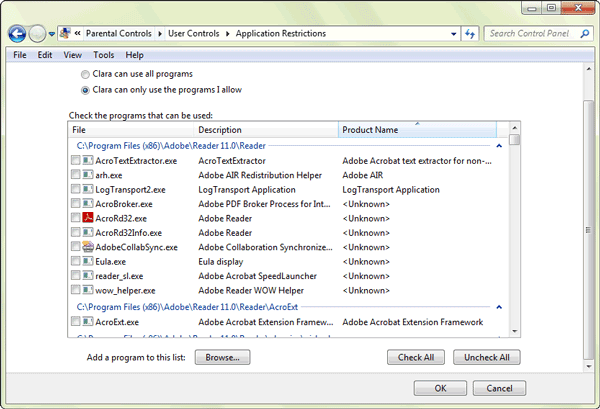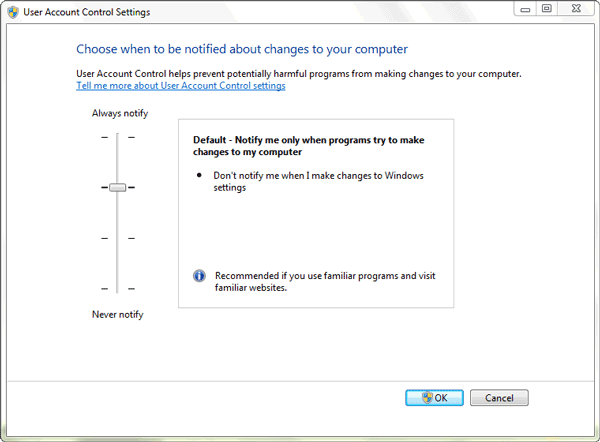If Office document is locked, how can you recover Office
document password and unlock it? For example, your Microsoft Word open password, write password or
protection password, MS Excel open password or write password etc is lost, how could you do?
So now, in order to share ideas with people who encounter such problem, we summarize two methods to recover locked Office document password in this passage. Find one matching password recovery tool only working for one kind of Office file, such as Word
or Excel. Or look for Office Password Genius to recover all kinds of locked Office
file password.
- Method 1: Find Appropriate Password Recovery Tool for All Kind of Office File
- Method 2: Recover Office File Password with Office Password Genius
Method 1: Find Appropriate Password Recovery Tool for All Kinds of Office File
For example, if your MS Word file is locked, download and install MS Word Password Genius on your computer to run. Or if MS Excel data is locked, crack Excel password with Excel Password Genius. There is always one matching password recovery tool for every kind of Office file. Their operations are similar, even though they are different recovery tools, the principles of them are the same. Therefore, let's take Microsoft Excel unlocked with Excel Password Genius as example.
Step 1: Install and run Excel Password Genius on your computer.
Tips: There are two versions of Excel Password Genius. Trial version, only could recover password less than 3 characters. So if the password is simple enough less than 3 characters, you could get trial version to crack Excel worksheet password. But if your Excel password is very complex or long, please select Excel Password Genius full version.
Tips: There are two versions of Excel Password Genius. Trial version, only could recover password less than 3 characters. So if the password is simple enough less than 3 characters, you could get trial version to crack Excel worksheet password. But if your Excel password is very complex or long, please select Excel Password Genius full version.
Step 2: Click Open button to import locked Excel file.
Click Open button on menu, browse locked Excel file our
computer and import it into software.
Step 3: Choose password recovery type and recover Excel password.
Select one appropriate recovery type. And set parameter for it. At last, click Start button to recover Excel password. And instantly, a new window would pop up with Excel file open password.
Other kinds of Office file password recovery tools, such as Word Password Genius, are similar to recover Excel password like above.
Method 2: Recover Office File Password with Office Password Genius
Not like Excel Password Genius, Office Password Genius is one recovery tool bundle for all kinds of Office files on your computer.
Step 1: Install Office Password Genius on computer where locked Office files are.
Step 2: Open locked Office file with the Office password recovery tool.
Click Open button on menu, and browse locked Office file on your computer and then import it.
Step 3: Set password recovery type to recover Office file password best.
According to Office password characters and select one appropriate
password recovery type. And then click Start button. Instantly,
password would pop up in new window.
After you get forgotten or lost Office password, locked Office file has been cracked. Now you can choose to save Office password or open locked Office file you ever look forward to doing that.
Related Articles:
Related Articles:
- How to Remove Protection from Excel File/Sheet/Workbook without Password
- How to Open Password Protected Office File without Password
- 3 Ways to Remove Encrypted/Unencrypted Word Password
- How to Remove Password Protection for Outlook 2007/2010/2013/2016