Encrypt files, such as Office files, archives, PDF document,
is surely not so strange for computer user. They are usually encrypted with
file creation tools, Microsoft Office, WinRAR, or Adobe Acrobat etc. So how is
encrypting general files or folders not created with special file tools in Windows 10 computer?
When you have no idea to
encrypt files or folders in new
Windows 10 computer, please search "encrypt file" in Windows 10 Search box, there will be two
options for you to choose. One is "Encrypt your offline files", the other is "Manage file encryption certificates". Believe these two options are the most
appropriate options for us to choose now on computer if no password encryption
tools available.
Therefore, if you have Windows 10 files or folders to encrypt,
please follow several parts below to go.
Part 1: Manage file encryption certificates in Windows 10
Once you choose "Manage file encryption certificates" after search, a new
window would pop up and ask you to select or create a file encryption
certificate.
If you have one created before, now check "Use this
certificate" on interface and click "Select certificate" button to select one in pop-up dialog.
Then it will be shown in "Certificate details".
However, if you have no file encryption certificate, please check "Create a
new certificate" and click Next button to create a new one for Windows 10 first.
1. Select an option to automatically create and store a file
encryption certificate.
Now we choose
A self-signed certificate stored on my
computer, because we have no smart card or certification authority. Click Next
button.
2. Back up the certificate and key, or we can back up the
certificate and key later. Click Next.
3. If there have been encrypted files, select previous encrypted files and update them with new
certificate and key. Or update them later is also permitted. Click Next.
Certificate and key have been set successfully. Click
View certificate and certificate detailed information will be shown in new dialog. Now you can click
Close button to finish creating file encryption certificate. If file encryption certificates have not been back up, please read more about file encryption certificates backup for Windows 10 below.
Backup file
encryption certificates
After creating file encryption certificate and it has not
been back up, there will be a message prompting you to back up it on Windows
interface. Choose "Back up now".
1. Click Next on
Welcome to the Certificate Export Wizard window.
2. Select file format for certificate when it is exported.
Click Next.
3. Set a password for certificate to protect the private
key. Click Next.
4. Select a file you want to export certificate to. Click
Next.
5. When you see certificate export settings in new window,
click
Finish to complete the Certificate Export Wizard.
Part 2: How to encrypt Windows 10 offline files
1. Once you choose Encrypt your offline files, a new dialog Offline Files will appear.
2. Choose Encryption on menu, and click Encrypt tab. Click OK.
If you want to decrypt it later, just click "Unencrypt" tab next to "Encrypt". Then click OK.
Part 3: How to encrypt contents in file or folder to secure Windows 10 data
This way is intended to encrypt contents in file or folder with
default file encryption certificates.
1. Right click the folder you want to encrypt contents. And
click
Properties.
For example, you want to encrypt folder "Music". Now Music
Properties dialog has appeared.
2. Under General tab, click Advanced option in Attributes.
3. Check
Encrypt contents to secure data in
Advanced
Attributes dialog. Click OK.
4. Click
Apply in Music Properties. Then click OK to
Confirm Attribute Changes.
Wait for few seconds to apply changes to folder you choose.
5. Now click
Advanced on Music Properties again. Click
Details after
Encrypt contents to secure data, you would see this folder is
only available for user who make the changes to the folder.
So even though your computer is used by other computer
users, this folder would not be accessed with permission.
Part 4: Encrypt Windows 10 files by preventing specific user from files or folders
On folder Properties, you also can make specific permissions
for specific user. Surely, you can deny access and editing on the folder.
1. Tab
Security in Music Properties dialog. Select user who
you want to change permissions. Then click
Edit under
Group or user names.
2. Confirm user in user group, and check all of permissions boxes
under
Deny in "Permissions for clara". Click Apply.
3. When a prompting message from Windows Security, click Yes.
4. Click OK and turn back to Music Properties dialog, and you
would see in Permissions for clara. All of permissions have been denied. Click
OK.
Now no one could access this folder, unless who have made
these changes removes all of permission protection from this folder.
Part 5: Encrypt Windows 10 files or folders with a third-party tool
You can also encrypt files or folders in Windows 10 computer
with a third-party tool, such as iSunshare SafeFile Genius. iSunshare SafeFile Genius is the professional folder encryption software for Windows users to
password-protect the content. It is super easy to do that.
1. Launch the program and hit on Encrypt button on the left
module.
2. Click the folder icon and choose the file or folder to
encrypt. Click the Next button to go
ahead.
3. Input the password for the chosen files/folder. When it is finished,
click the Encrypt button, and then you can get all contents encrypted soon.
Note: This software will create a new file in XEP formate that cannot be accessed or opened. So, it is better for you to delete the original content.
Above passage has introduced how to encrypt Windows 10 files or folders or protect them with permissions from different points of view. If you still have any questions about encrypting specific files, such as encrypting Office files, PDF documents, or archives, see the articles below.
Related Articles:
























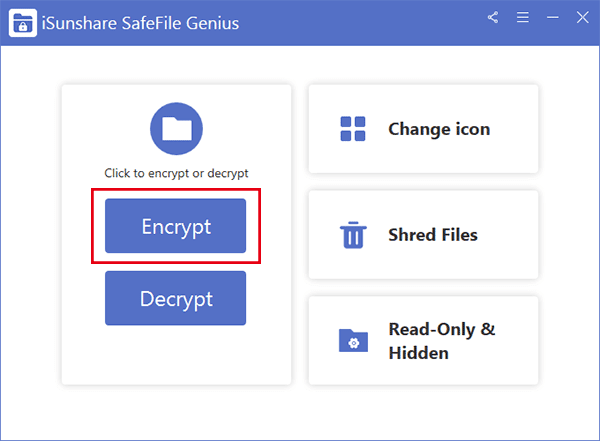
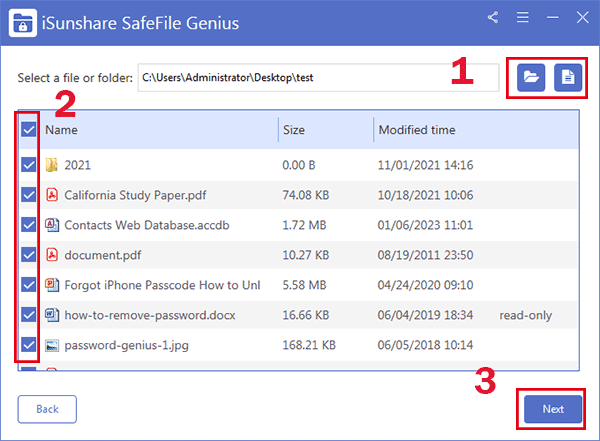

No comments:
Post a Comment