USB flash drive is usually used to create password reset disk, burn Windows installation disc, Windows recovery drive, which could reset Windows 7 password. So USB disk usually appears in Windows password reset. In this passage, we will talk about Windows 7 password reset with or without USB disk.
Part 1: How to Reset Windows 7 Password with USB Disk
- When you have USB disk with password reset disk, how to reset Windows 7 password?
- When you have USB disk with installation disc, how to remove Windows 7 password?
Option 1: Reset Windows 7 Password with USB Password Reset Disk
Password reset disk is common boot disk for Windows password reset, applying to Windows 8.1/8/7/Vista/XP and Windows server 2012/2008/2003/2000. And it is created in Control Panel or with Windows password recovery tool, such as Windows Password Genius.
If it is created in Control Panel, just insert USB disk into your locked computer after you login Windows 7 failed. Click "Reset Password" on Windows 7 logon screen, and Windows forgotten password reset wizard appears. Follow it and go on to set a new password for current user account.
If it is created with Windows password recovery tool, such as Windows Password Genius, you have to insert USB disk into locked Windows 7 computer. And set computer boot from USB disk. When Windows Password Genius program runs in WinPE environment, select Windows 7 system and user account to “Reset Password”. This password recovery tool would remove forgotten Windows 7 user password.
If it is created with Windows password recovery tool, such as Windows Password Genius, you have to insert USB disk into locked Windows 7 computer. And set computer boot from USB disk. When Windows Password Genius program runs in WinPE environment, select Windows 7 system and user account to “Reset Password”. This password recovery tool would remove forgotten Windows 7 user password.
Option 2: Reset Windows 7 Password with USB installation disk
Installation disc is used to reinstall Windows 7 or repair Windows 7, in order to remove forgotten Windows 7 password. So make sure important data has been back up previously.
- Boot from Windows 7 DVD or USB Device.
Insert Windows 7 USB installation disk into computer. And hold on pressing Del key. - Wait for Windows 7 Installation Files to Load
- Wait for Windows 7 Setup to Finish Loading
- Choose Language and Other Preferences
- Click the Install Now Button.
- Wait for Windows 7 Setup to Begin
- Accept the Windows 7 License Terms
- Choose the Type of Windows 7 Installation to Complete
- Show the Windows 7 Advanced Drive Options
- Delete the Partition Windows is installed on
- Confirm the Partition Deletion
- Delete Other Operating System Related Partitions
- Confirm Additional Partition Deletions
- Choose a Physical Location to Install Windows 7 On
After it completes successfully, you will get Windows 7 clean install. Previous Windows 7 password has been removed. Now there has been no password for Windows 7 default administrator. So now you could login into Windows 7 computer without password.
Part 2: How to Reset Windows 7 Password without USB Disk
When you don’t have USB disk, CD disk is also available for Windows 7 password reset. Or create password reset disk with new bootable USB drive to reset Windows 7 password.
Option 1: Reset Windows 7 Password with system repair disc
- Plug the system repair disc in the CD/DVD drive of your locked Windows 7 computer. Restart the computer.
- A few seconds later, the screen displays Press any key to boot from CD or DVD. Press any key to boot the disc. If your PC still boots from the hard drive, you need to change the boot order in BIOS.
- Choose the Use recovery tools that can help fix problems starting Windows option. Click Next.
- On the next screen, you'll see various system recovery tools that can be used to repair your computer. Click on Command Prompt.
- In the Command Prompt window, type these commands one by one in order to replace the sethc.exe (Sticky Keys application) with the Command Prompt (cmd.exe).
c:
cd windows
cd system32
ren sethc.exe sethc.exe.bak
copy cmd.exe sethc.exe - Close the Command Prompt. Remove the system repair disc and restart your PC.
- Once you get to the Windows 7 login screen, hit the Shift key 5 times and it will open the Command Prompt window instead of the Sticky Keys application.
- Now to reset the password - just type the following command, replacing the username and password with the combination you want:
reset user isunshare 123456 - Close the Command Prompt and you should be able to log into your PC using the new password.
- After getting into Windows 7, remember to rename the sethc.exe.bak back to sethc.exe.
- That's it – you have successfully reset your forgotten Windows 7 password.
Option 2: Create password reset disk with new bootable USB drive
When there is no USB disk to reset Windows password, Windows Password Genius provides you another chance to create password reset disk, which could recover Windows 7 forgotten password and add new user account in locked Windows 7 computer.
- Prepare devices what are needed to create password reset disk with USB drive.
Windows Password Genius, bootable USB flash drive, available computer. - Install Windows Password Genius on available computer and insert bootable USB drive into computer.

- Choose inserted USB drive and click "Begin burning" to burn password reset disk into USB drive. Exit it after successfully password reset disk creation.
- Plug USB password reset disk into your locked Win 7 computer, and boot computer from USB disk, you could remove Windows 7 password on Windows Password Genius program interface. After that, exit USB drive and reboot Win 7 computer.
Related Articles:
- How to reset Windows 7 password without reset disk
- How to create recovery disc for Windows forgotten admin password reset
- How to reset admin password on PC Windows 7
- How to bypass password for Acer laptop Windows 7 | forgot Windows 7 password
- How to crack administrator password in Windows 7 without CD
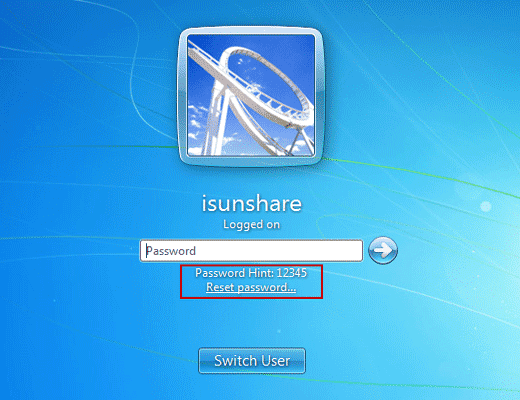

No comments:
Post a Comment