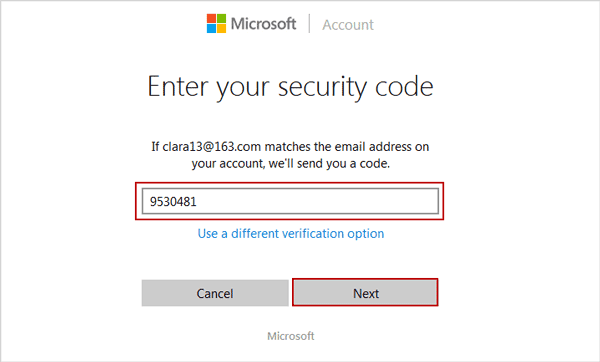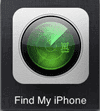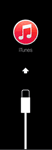This is a representative problem below about syncing iPhone with iTunes after passcode
forgot.
iTunes won’t let me
sync my iPhone without entering that passcode, but I’ve forgotten my passcode.
How can I get access to my iPhone and then sync to my phone with iTunes?
We know that when passcode is available, we could easily
type passcode and sync iPhone with iTunes on computer. However, if passcode
forgot, how can we sync iPhone to iTunes to make a backup in case of need? According
to situation you face, select one of the following options to do.
Option 1: Restore iPhone with iTunes and Sync iPhone to iTunes again
Syncing locked iPhone with iTunes seems more difficult for people to do. But you may be able to
reset the passcode by restoring the locked iPhone.
1. Connect the device to the computer with which you
normally sync and open iTunes.
Note: If iTunes prompts you to enter the passcode, try
another computer that you have synced with. Otherwise, go to "If you have
never synced your device with iTunes", below.
2. Right-click the device in the left column and select
Back up.
3. When the backup is complete, select
Restore.
4. When finished, restore from your most recent backup.
If that doesn’t work, you will need to perform a factory restore to remove it. But you should consider whether you have backup for restoring iPhone data after factory reset.
The best scenario is that you have ever backed up your
iPhone with iTunes every time it is connected to computer. So forming a habit
of backing up iOS device at any time can prevent iOS data loss.
Option 2: Erase iPhone with "Find My iPhone" and Sync iPhone to iTunes
Make full use of "Find My iPhone" feature for iPhone to erase iPhone. iPhone forgotten passcode and data would be erased at the same time. Surely sync iPhone with iTunes would become available.
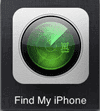
If you enabled
Find My iPhone through iCloud, follow steps to erase your iPhone.
1. Go to
icloud.com/find and sign in with your iCloud Apple ID.
2. Click All Devices at the top of your browser window and choose iPhone you want to erase.
3. Click "Erase [device]" to erase your iPhone and its passcode.
4. Follow the
Setup Assistant on your iPhone to restore the most recent backup.
Now you can reset passcode for your iPhone and sync iPhone to iTunes later as you like.
Option 3: Put iPhone in Recovery Mode to Restore and Sync iPhone with iTunes
If you have never synced your iPhone with iTunes, or haven’t set up Find My iPhone for your device, you can put your device in recovery mode, to restore iPhone as new one or from a backup.
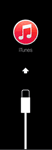
1. Hold down the
Power button, then
slide to power off to turn off your iPhone.
2. Hold the
Home button and plug iPhone into computer, then turn it on.
Don’t loosen Home button until you see the Connect to iTunes screen on your iPhone.
3. In iTunes, you will be alerted that iPhone is in recovery mode. Click OK, and restore the device.
If iPhone cannot successfully go into recovery mode, try it again with above steps, or run free
iOSBoot Genius to help put iPhone in recovery mode with one click.
After restoring iPhone from a backup in recovery mode, sync
iPhone to iTunes would be no problem.
Related Articles: