Microsoft account (MSN account) has been set to login
Windows 10 computer. However, I forgot Microsoft account password and it could
not sign in Windows 10 now, and there is no reset disk available to reset
Windows 10 local user password. So how can I do to login into Windows 10 again
without reset disk?
No reset disk for resetting Windows 10 Microsoft account password? Please follow the way below to sign in Windows 10 again.
On Microsoft account password reset page, you could easily reset forgotten Microsoft account password without any other help. What you need to do is to follow the wizards on the password reset page to do step by step.
1. Open Microsoft account password reset page, and choose the reason "I forgot my password". Click Next.
2. Type Microsoft account you want to reset its password, and verification code, and click Next.
3. Choose the way you want to get security code, e-mail, text messages or call. Usually, the e-mail is used commonly to receive security code to verify your identity. So type the email you want to get security code and click "Send code".
4. Sign into your e-mail and you can see the security code in e-mail Microsoft has sent to you.
5. Enter security code you get in Code box, and click Next.
6. Now you can reset the Microsoft account password. Type a new password twice for Microsoft account and click Next.
You will be prompted that "Your account has been recovered", and "Your password was changed". Now you can click Next to sign in Microsoft with the account and new password. Or use it to login in your Windows 8/10 computer that has been set to sign in with Microsoft account.
No reset disk for resetting Windows 10 Microsoft account password? Please follow the way below to sign in Windows 10 again.
Reset Win 10 Microsoft account password on Microsoft account password reset page
On Microsoft account password reset page, you could easily reset forgotten Microsoft account password without any other help. What you need to do is to follow the wizards on the password reset page to do step by step.
1. Open Microsoft account password reset page, and choose the reason "I forgot my password". Click Next.
2. Type Microsoft account you want to reset its password, and verification code, and click Next.
3. Choose the way you want to get security code, e-mail, text messages or call. Usually, the e-mail is used commonly to receive security code to verify your identity. So type the email you want to get security code and click "Send code".
4. Sign into your e-mail and you can see the security code in e-mail Microsoft has sent to you.
5. Enter security code you get in Code box, and click Next.
6. Now you can reset the Microsoft account password. Type a new password twice for Microsoft account and click Next.
You will be prompted that "Your account has been recovered", and "Your password was changed". Now you can click Next to sign in Microsoft with the account and new password. Or use it to login in your Windows 8/10 computer that has been set to sign in with Microsoft account.
Surely, if your Windows 10 computer is set to login with
local user account automatically, only you reset Windows 10 local user password, can you sign in Windows 10 computer again
with local account and new password or without password.
Related Articles:
Related Articles:




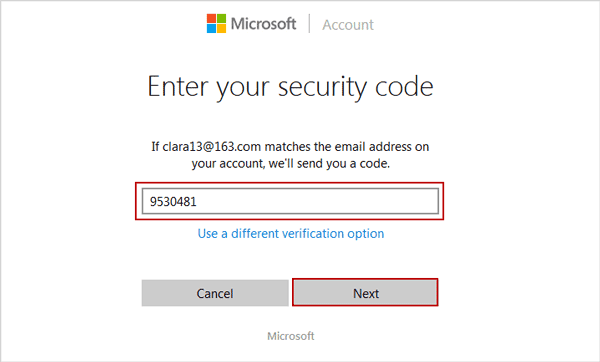


No comments:
Post a Comment