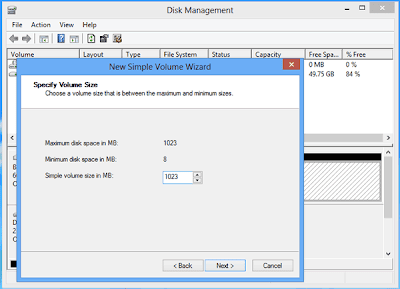This following passage is intended to introduce simple ways
to access Windows XP/Vista/7/8/8.1 with admin privileges and rights when you
have password protected login user accounts or you have forgotten Windows login
password.
One: How to login into Windows XP with default blank administrator password
Steps to access Windows XP with default administrator
- Restart your computer
- Press F8 before the Windows boot screen appears. Do not press F5 as used on the NT/9x versions of Windows. You will be prompted with a boot options menu.
- Select the “Start Windows in Safe Mode” option.Windows “Welcome” screen appears only with 640x480 resolution.
You will not be able to change this mode even in Display options, while Windows is running in Safe Mode. - Find the icon for the administrator user.
- The Safe Mode Windows screen will display some other
users on your system.
Login as the administrator. - Press Yes at the prompt asking if you would like to continue using Safe Mode.
- Open command prompt. Click Start – Run, and type in “cmd” and press Enter. Command Prompt window appears and it allows you to manage files and change settings on your computer without restricts.
- Change the password for administrator.
- Type command: net user <user name> <user password>.
- Press Enter and administrator <user name> password would be changed to be <user password>.
- Exit command shell and locked out of the administrative account. Reboot computer and login into Windows XP again with it, now type in new password you just set and press Enter.
Two: How to login into Windows 7/Vista with default administrator password?
Windows 7 built-in administrator has unrestricted access right on computer. But it is not prompted by UAC by default to provide confirmation before allowed to make any changes that require elevated administrator permissions since it is an elevated account. So you have to enable Windows 7 built-in administrator first in Local Users and Groups or Command Prompt, Local Security Policy, System Recovery (WinRE) at Boot.
1. Remove all floppy disk, CDs, and DVDs from your computer
and restart your computer.
Click the Start
button, click the arrow next to the Shut Down/Lock (Windows Vista) button, and then click Restart.
2. Do one of the following:
2. Do one of the following:
- If
your computer has a single operating system installed, press and hold the F8 key as your computer restarts.
You need to press F8 before the
Windows logo appears. If the Windows logo appears, you'll need to try
again by waiting until the Windows logon prompt appears, and then shutting
down and restarting your computer.
- If
your computer has more than one operating system, use the arrow keys to
highlight the operating system you want to start in safe mode, and then
press F8.
3. On the Advanced
Boot Options screen, use the arrow keys to highlight the safe mode option you
want, and then press Enter. For more information about options, see Advanced
startup options (including safe mode).
4. Log on to your computer with a user account that has administrator rights.
4. Log on to your computer with a user account that has administrator rights.
When your computer is in safe mode, you'll see the words
Safe Mode in the corners of your monitor. To exit safe mode, restart your
computer and let Windows start normally.
Three: How to login into Windows 8/8.1 with default admin password
By default, the local administrator in Windows 8 is disabled. So if you want to login into Windows 8/8.1 computers with default administrator account, you have to enable Windows 8/8.1 built-in administrator in Command Prompt, Command Prompt at Boot, Local Users and Groups, Local Security Policy etc.
- Restart Windows 8/8.1 computer.
- On Windows logon screen, if you couldn’t see administrator, click “back arrow” button to select another user account. Administrator can be found there.
- Click it to choose administrator and login with it.
Once if you have set password for default administrator and
forgotten or lost its password, the above ways would not help you to access
Windows computer. You need other ways to bypass
Windows password to login or reset Windows password before logon
Windows.
Related passages or videos:
- Bypass Windows 8 Login password – Sign in Windows automatically
- How to Enable or Disable Windows 8 Admin Account
- How to remove Windows 7 logon password