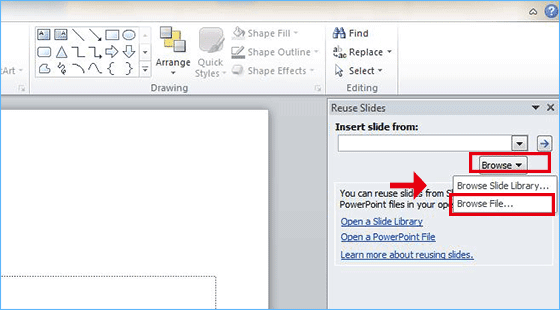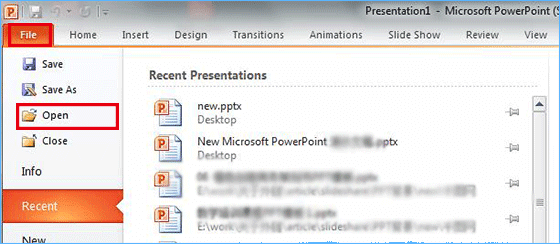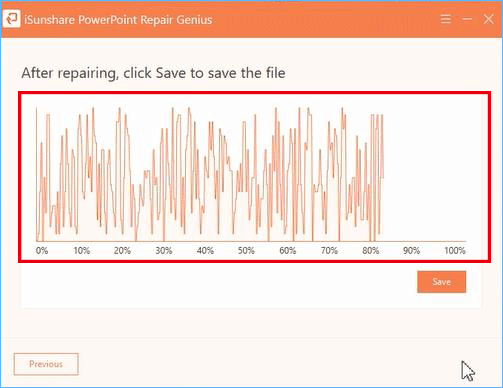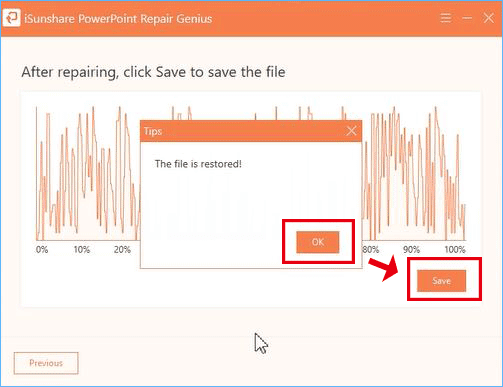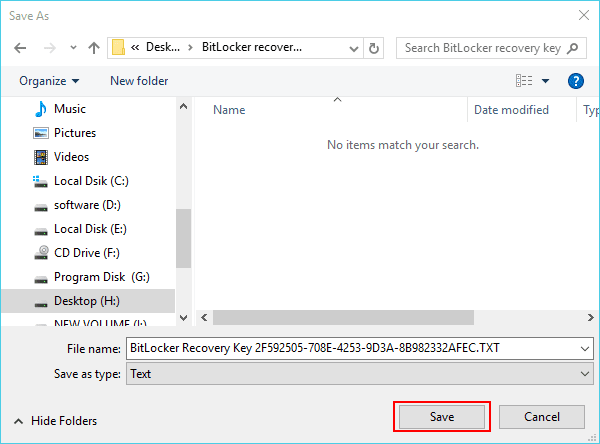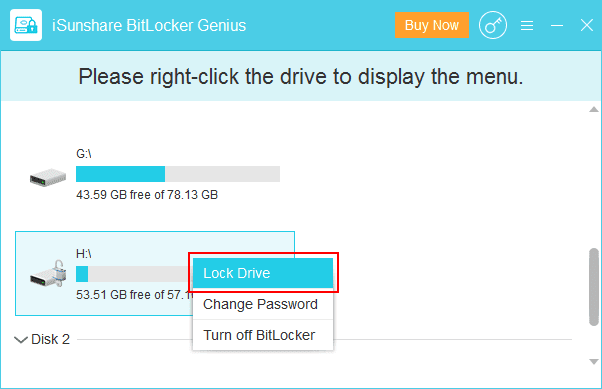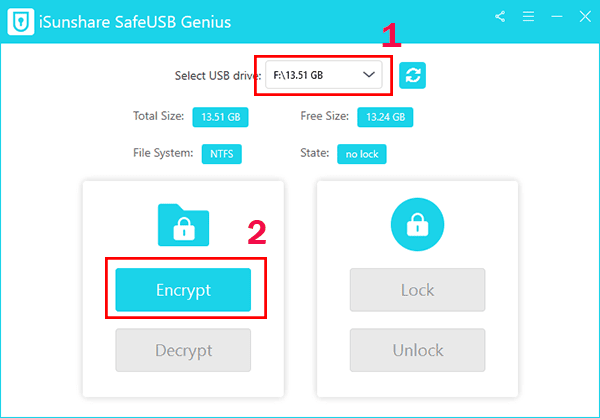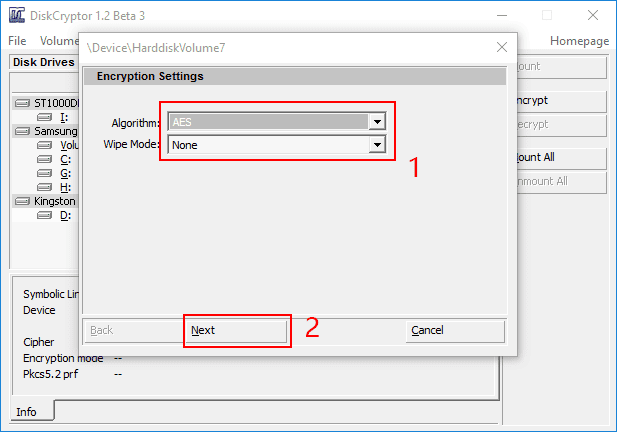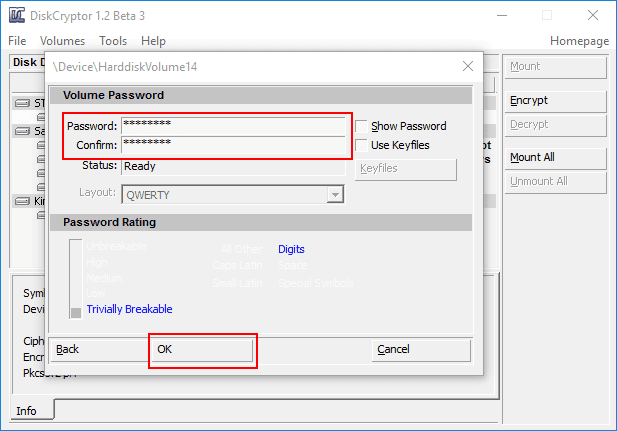When you are going to open the PowerPoint presentation and
make a preparation for a business, there is a message pop out that tells you
the pptx.file cannot be opened because there is some error in the content or it
is corrupted, how can you do to recover the corrupted PowerPoint file? You can
take the following 5 methods as a reference to open the corrupted PPTX file.
- Way 1: Change the Location of Your PPTX Presentation
- Way 2: Add Corrupted Slides into a New PowerPoint File
- Way 3: Try to Open the PPTX File in Safe Mode
- Way 4: Open and Repair the Corrupted PPTX
- Way 5: Recover the Corrupted PowerPoint File with PowerPoint Repair Genius
Way 1: Change the Location of Your PPTX Presentation
Why we need to change
the location of your PowerPoint presentation that cannot be opened? As we know,
when there is an error in the hard disk, you will probably get into the trouble of
opening the files in it. So, taking this into consideration, you can move the
PPTX file to another location, such as from hard disk 1 to hard disk 2, from
internal disk to external disk, and from removable drive to internal hard disk.
How to change the location of the corrupted PPTX file? So
easy! Just go to where your PowerPoint presentation lies and then copy the
presentation. After that, navigate to the destination location and then paste
the presentation. Finally, open the PPTX file again and check whether the error
gets solved or not. If not, keep on reading next solution.
Way 2: Add Corrupted Slides into a New PowerPoint File
Step 1: Launch the Microsoft PowerPoint program and then you will enter a new and blank PPTX file. Click the Home button and then click the arrow of the New Slide option. After that, choose Reuse Slides from the drop-down menu.
Step 2: Click the Browse button and then choose Browse
File. Then choose your corrupted PPTX
file and click the Open button.
Step 3: If it successfully recovers your slides, right-click
any slide and select the Insert All Slides option.
If it pops out the following window, it means that it fails to recover your content. You need to try other solutions.
Way 3: Try to Open the PPTX File in Safe Mode
The corruption of
your PPTX file might result from the add-ins. You can try to open the corrupted PowerPoint
PPTX file in safe mode to get this issue solved.
Step 1: Press Win + R key on your keyboard and you will see
the Run dialog box. Then enter powerpnt.exe /safe and press Enter key. After
that, you will start MS PowerPoint in safe mode.
Step 2: Click File > Open and then select the corrupted
PPTX file to open.
Step 3: If you make it open successfully, the reason for
your PPTX file corruption is clear. You need to reinstall Microsoft PowerPoint
to prevent this from happening again. If you fail to open the file and still get
the error message, you can go ahead to read another solution.
Way 4: Open and Repair the Corrupted PPTX
Microsoft PowerPoint has the built-in repair tool that helps
users to open and repair the corrupted presentation. You can have a try.
First of all, you can open MS PowerPoint program and then
click the File > Open. Then navigate to the corrupted PPTX file and select
it. Finally, click the arrow behind Open button and choose Open and Repair from
the menu. After that, you can just wait
for the result.
Way 5: Recover the Corrupted PowerPoint File with PowerPoint Repair Genius
If you try all ways above and none of them can help, you can
use the professional PowerPoint repair tool—iSunshare PowerPoint Repair Genius
to repair the corrupted PPTX file. This
software can help you to open and repair the corrupted or damaged PPTX file in
minutes which will not change your presentation structure and formatting.
Step 1: Download and install iSunshare PowerPoint Repair
Genius on your computer.
Step 2: Close the MS PowerPoint program and then run
iSunshare PowerPoint Repair Genius. After that, click the Open button to add
your PPTX file. When it is added, click the Recover button.
Step 3: In no time, the software will start repairing your
PowerPoint presentation.
Step 4: When the repairing ends, you will get the
notification. Click the OK button and then click the Save button to save the
repaired PPTX file into your local computer. You can decide where to save the
repaired file.
Step 5: In the end,
you can select to open and view the repaired content when it is saved successfully.
Related Articles:
- Solved-- Cannot Open PPTX File in PowerPoint 2010/2013/2016
- Fixed: PowerPoint Found a Problem with Content
- How to Fix a Corrupted MS PowerPoint Presentation