For more security and privacy, it is highly advisable to encrypt a USB flash drive to prevent any unpredictable and unauthorized access. In this article, we will share with you several easy and effective methods to encrypt a USB flash drive in Windows 10.
- Way 1: Encrypt USB flash drive with BitLocker
- Way 2: Encrypt USB flash drive with iSunshare SafeUSB Genius
- Way 3: Encrypt USB flash drive with DiskCryptor
- Way 4: Encrypt USB flash drive with VeraCrypt
Way 1: Encrypt USB flash drive with BitLocker
If you want to encrypt USB flash drive, BitLocker
Drive Encryption is your first choice. As a Windows built-in encryption tool,
BitLocker Drive Encryption can securely encrypt your data on USB flash drive with
industry-standard AES encryption, which is very trustworthy. iSunshare BitLocker Genius for Windows is an assistant tool that can help you encrypt USB flash drive
with BitLocker more conveniently and intuitively. The following guide is about
how to use this tool to encrypt USB flash drive with BitLocker in ease.
Step 1: Download and install this tool on your computer
and insert a pen drive into your computer.
Step 2: Launch this tool. On the interface, right-click the USB drive and select Turn on BitLocker option.
Step 3: Type and confirm a password and then click save to file button to back up a .txt file as recovery key.
Step 4: Then choose a location to save the new recovery key file and click Save button.
Step 5: Click Encrypt button to start encrypting. Wait for a while until a window pops up prompting that the encryption is competed.
Step 6: Right-click the hard drive and select Lock
Drive option. Finally, the pen drive is encrypted with BitLocker Drive Encryption.
Tips: This tool also allows you to change the password
and remove BitLocker from USB flash drive. In addition, you can also lock or unlock
BitLocker conveniently.
Way 2: Encrypt USB flash drive with iSunshare SafeUSB Genius
iSunshare SafeUSB Genius is the easy to use USB drive encryption software which can help Windows users to password protect USB drive without BitLocker. It offers a more direct way to set the password on USB drive. At the same time, it is secure to protect the USB data as all USB data are invisible after encryption. No one can know you have encrypted all USB data unless you tell them.
Step 1: Download and install this software on your PC and then plug the USB drive into the computer.
Step 2: Choose your USB flash drive and then click the Encrypt button on the main interface.
Step 3: Enter the password twice and then hit on the Encrypt button on the bottom right corner.
Step 4: In no time, the software starts encrypting the USB flash drive. You will get the successful prompt soon.
Way 3: Encrypt USB flash drive with DiskCryptor
DiskCryptor has been discontinued since 2014, but it’s
still a good solution to encrypt USB flash drive. Its handiness and high speed
of encryption are the reasons for recommending it. Follow the steps below to use
DiskCryptor to encrypt the USB flash drive.
Step 1: Download and install it on your pc and insert
USB flash drive into your pc.
Step 2: Launch it. Right-click the pen drive and
select Encrypt option.
Step 3: On a popup window, choose an algorithm and wipe
mode and then click Next button.
Step 4: Type and confirm a password and click OK
button to start encrypting.
Step 5: Wait for a minute until the encryption process
is finished.
Way 4: Encrypt USB flash drive with VeraCrypt
VeraCrypt is a fork of TrueCrypt and is widely
acknowledged its successor. It is also one of the most popular and secure disk
encryption tools. Here is how to encrypt USB flash drive with VeraCrypt.
Step 1: Download and install this tool on your Windows
computer. Then insert your USB drive into your pc
Step 2: Launch it and then click Create Volume button.
Step 3: Select Encrypt a non-system partition/drive
option and then click Next button.
Step 4: Select Standard VeraCrypt volume option and then click on Next button.
Step 5: Click Select Device button. On a new window,
select the USB flash drive and click OK button. Then click Next button.
Step 6: Choose a volume creation mode and click on
Next button. If you have data stored on USB drive, choose Encrypt partition in
place option. Otherwise, choose the other one.
Step 7: Choose an encryption and hash algorithm for
the encryption and click Next. If you have no idea, it would better to leave
the default settings.
Step 8: Type and confirm a password and click on Next
button.
Step 9: Finally, wait for a while until the interface prompts that the USB drive has been encrypted successfully.



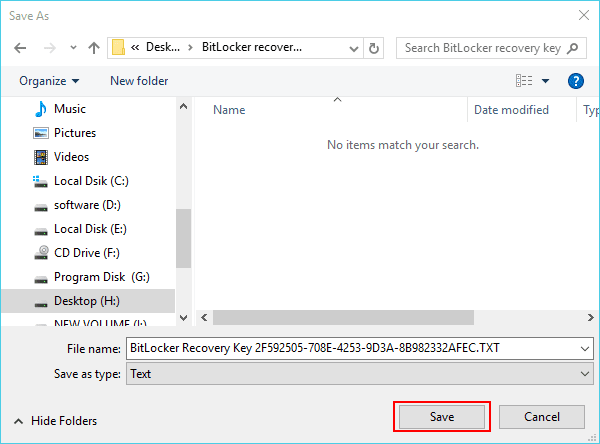

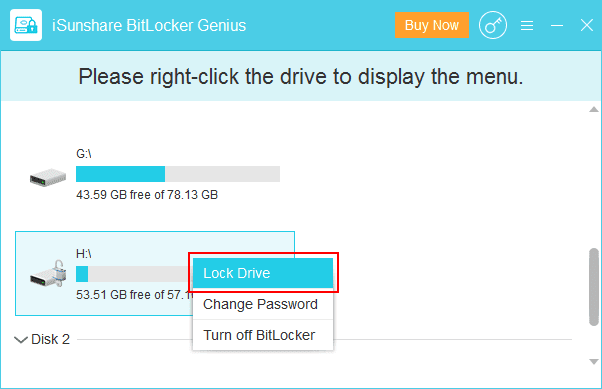

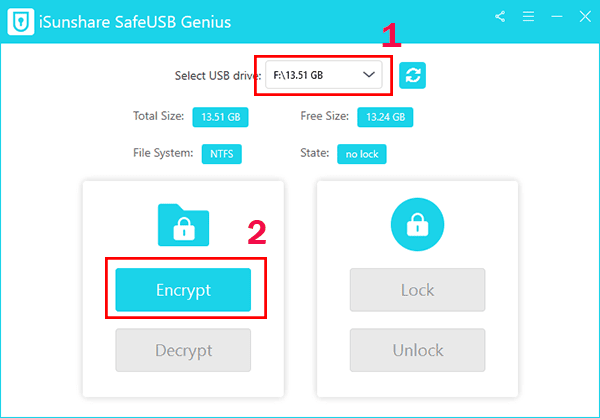



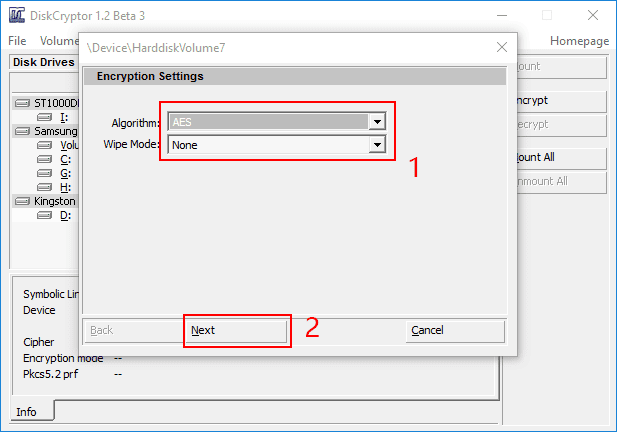
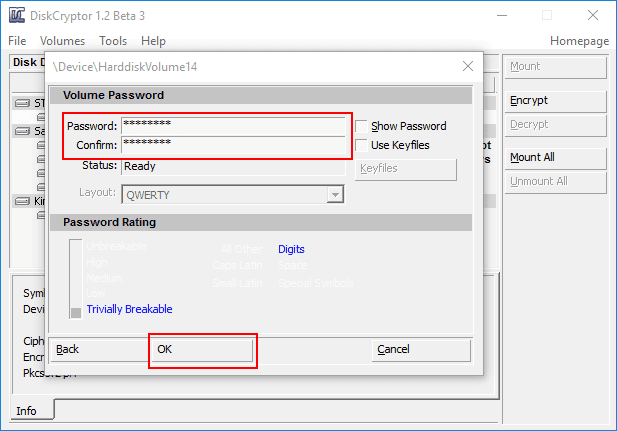









No comments:
Post a Comment