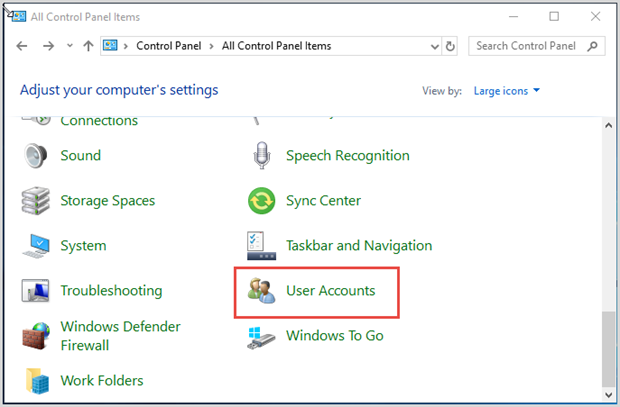Supported Toshiba Laptop: Portege, Tecram, Satellite, Qosmio, Tecra, KIRA.
Option 1: Unlock Toshiba Laptop Forgot Password with iSunshare Windows Password Genius
Preparation before creating iSunshare Windows Password Genius reset disk
1. Removal device, USB flash drive or CD-ROM;
2. An available computer with Windows operating system;
3. iSunshare Windows Password Genius.
Note: Backup all data in removal device, USB flash drive or CD-ROM.
Three steps to unlock Toshiba laptop forgot password Windows 10
Step 1: Burn a Windows password reset disk.
1. Download and launch iSunshare Password Genius in other PC;
2. Insert media device into the PC;
3. Select the device which you want to burn a password reset disk;
4. Click on Begin burning;
5. When it shows Burn Successfully, unplug it to the current PC and connect with the locked Toshiba laptop.
Step 2: Set Toshiba laptop boot from the password reset disk.
1. Continually press F12 to enter the Boot Menu screen;
2. Use the direction arrow to set the reset disk as first boot option;
3. Hit F10 to save changes and restart Toshiba laptop.
Step 3: Unlock Toshiba laptop forgot password Windows 10
1. When the following screen show on the screen, choose a system and user that you would like to unlock;
2. Tap on Reset Password and then Yes to clear old password completely;
3. Click on Restart and change it to boot from hard disk to enter Toshiba laptop without password.
Option 2: Unlock Toshiba Laptop Forgot Password with Installation Disc
Step 1: Create an installation disc.
1. Download Windows USB/DVD Download Tool and Windows 10 ISO file;
2. Prepare a blank Removal device, USB flash drive or CD-ROM;
3. Add ISO file to the software;
4. Choose a media type;
5. Insert your media device and click on Begin copying; Waite for a while, it would create an installation disc automatically.
Step 2: Run Command Prompt on the locked Toshiba laptop
1. Set Toshiba laptop start from the installation disc;
2. Hit F10 + Shift to open Command Prompt window;
3. Run the following commands to replace utilman.exe with cmd.exe and then press Enter key at the end of each line:
- move d:\windows\system32\utilman.exe d:\
- copy d:\windows\system32\cmd.exe d:\windows\system32\utilman.exe
4. Unplug installation disc and run "wpeutil reboot" to reboot Toshiba laptop;
5. Once the Toshiba laptop restarts to the login window, click on the Utility Manager icon at the lower-right corner.
6. Create an admin account named Sally with password "123" by running following commands.
- net user Sally 123 /add
- net localgroup administrators Sally /add
7. Type the command lines to restore utilman.exe:
- move d:\utilman.exe d:\windows\system32\utilman.exe
8. Input yes in the cmd;
9. restart the computer and log in with new user and password.
Related article: How to unlock HP laptop without password