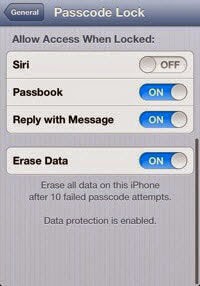When you forgot passcode or couldn’t connect iPhone to
computer with iTunes, how to unlock
iPhone when it is locked out?
If you want to find effective ways for this problem, I think
it has to be discussed in following two parts.
So now the passage below will describe the details to unlock locked iPhone without iTunes or passcode.
Part 1: How to Unlock iPhone without iTunes
If you couldn’t use
Restore feature in iTunes, iPhone buttons can restore iPhone to factory
settings. And then iPhone can be restored from iCloud backup after factory
reset.
When iPhone is locked, hold Sleep button and Home button at
the same time, iPhone will enter recovery mode. And then you just follow tips
to do.
Part 2: How to Unlock iPhone without Passcode
Method 1: Access Locked iPhone with Touch ID/Face ID
Use Touch ID instead of passcode to access locked iPhone, if
it is iPhone 6, 6 plus, 5s or 5c. Touch ID is another way to protect iPhone, which has been created before you want to use it to
enter locked iPhone. It is a fingerprint of iPhone user. And it can be used to
unlock iPhone when your iPhone is locked because of passcode forgot. And for the newest iPhone users, such as iPhone X and iPhone 11, you can use Face ID to get into the locked iPhone.
Method 2: Unlock iPhone with iTunes
If iTunes is not available for iPhone, follow part 1.
If iPhone can be connected to computer, and just couldn’t be
checked by iTunes, iOSBoot Genius is another choice for your iPhone. It can
easily enter iPhone recovery mode, so you can restore iPhone to factory default to unlock iPhone.
Step 1: Connect iPhone to computer.
Step 2: Install and run iOSBoot Genius.
Step 3: Click "Enter Recovery
Mode" in iOSBoot Genius.
When "Exit Recovery Mode" becomes
available, iPhone can instantly restore to factory settings with recovery mode.
Method 3: Unlock iPhone with iPhone Passcode Genius
If all the above methods cannot help you unlock iPhone, you can
try iPhone Passcode Genius. It can help you to bypass the recovery mode and
unlock the iPhone. You can easily reset the iPhone to the original status.
Step 1: Download and get iPhone Passcode Genius on the
computer. Besides, connect the iPhone to the Windows computer.
Step 2: Start the software and then choose “Unlock Lock
Screen” function.
Step 3: In the coming window, select “Start”.
Step 4: After the software detects your iPhone iOS version,
you can click “Download” to get the firmware package.
Step 5: Click “Unlock” and the software will remove
everything from the iPhone. After a short time, the iPhone will be returned to
the Hello window. You can now activate it again.
Every method above has its advantages and disadvantages. We can’t say which one is better than another one. What we can do is to choose available conditions.
Related Articles:
- How to Unlock iOS Backup after Password Forgot
- How Do I Unlock My iPad Air 2 without iTunes
- How to Unlock iPod Touch Backup If Password Lost
- Locked out of iTunes Backup – How to Reset iTunes Backup Password
- How to Exit Recovery Mode Easily without Data Loss from iPhone/iPad/iPod