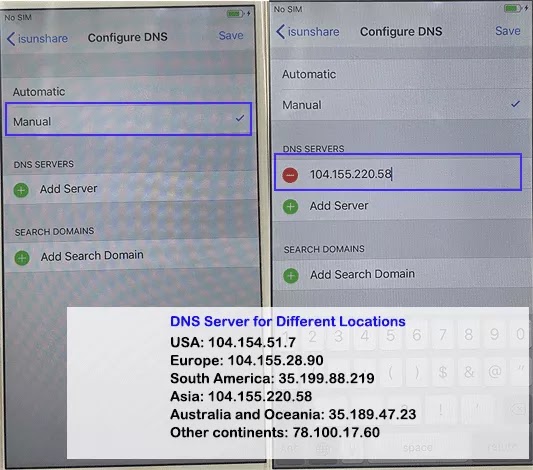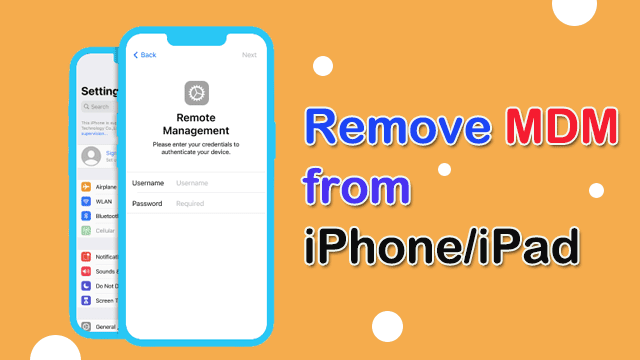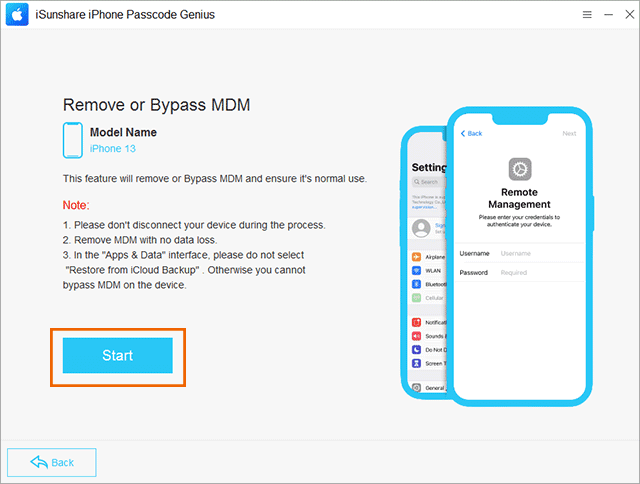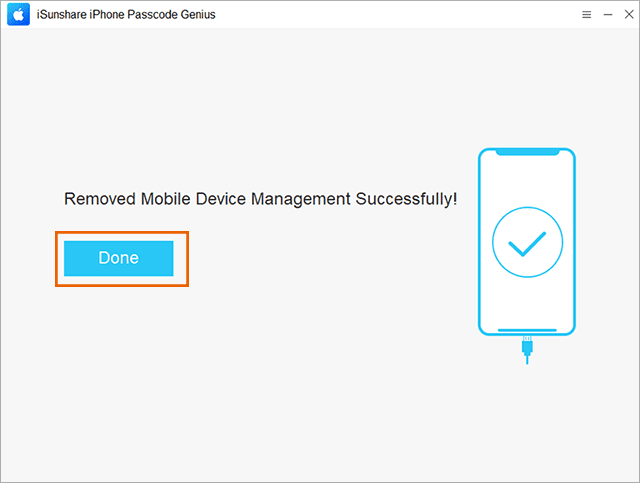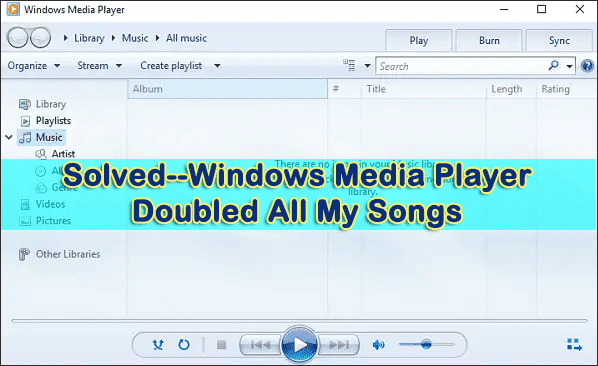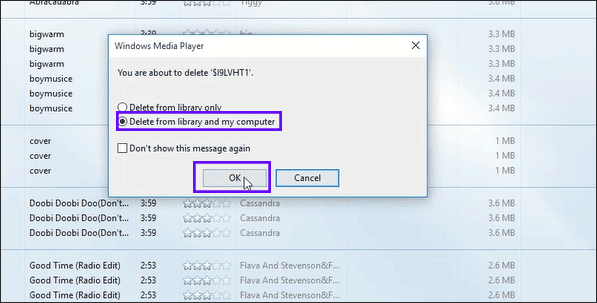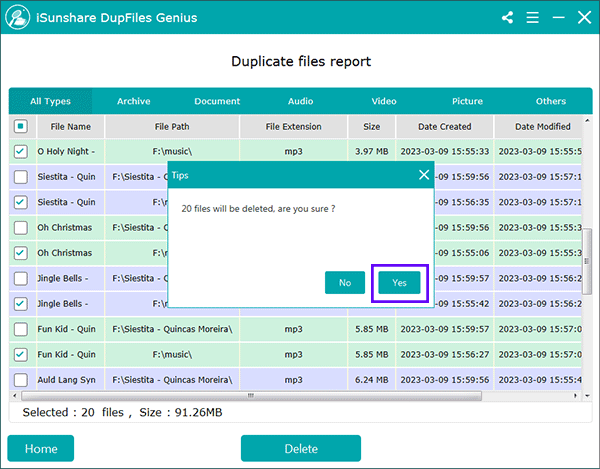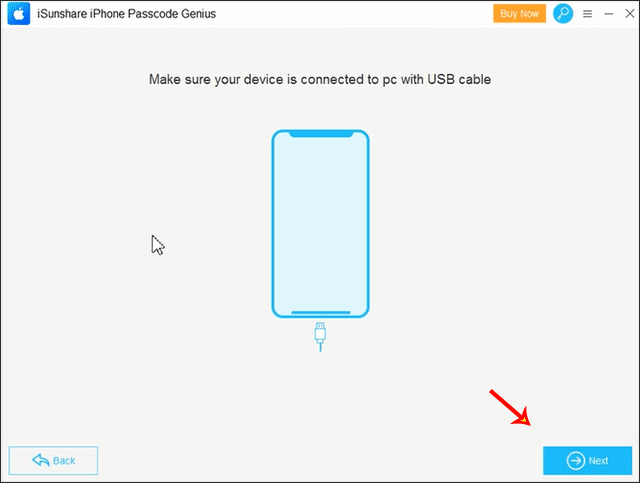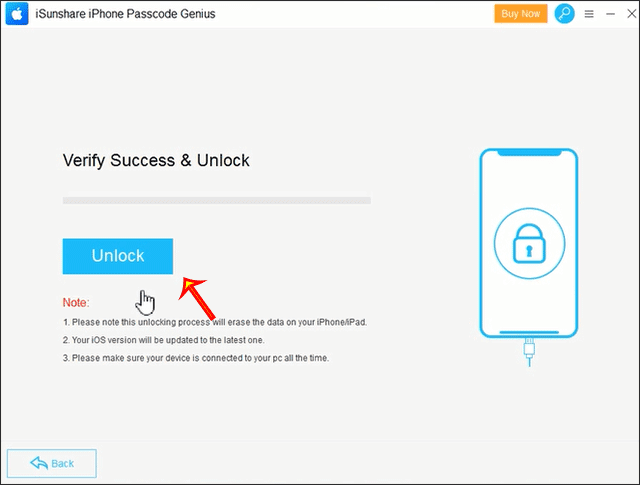If your iPhone is displaying a message that says “iPhone locked to owner”, it likely means that the iPhone is linked to an Apple ID, and the activation lock feature has been enabled. The Activation Lock feature was introduced with iOS 7 and has been a key security feature since then to prevent unauthorized use of an iPhone/iPad/iPod touch. Thus, how can you resolve the iPhone Locked to Owner issue? You can consider the following methods to unlock the iPhone Locked to Owner with/without a Computer.
Why Your iPhone Says iPhone Locked to Owner
There are several common scenarios in which this message
will appear on the iPhone screen:
1. Your iPhone is second-hand.
If you bought a second-hand iPhone, the Apple ID of the previous owner might not be removed from the device. Therefore, it is necessary
to resort to the previous owner to unlock the iPhone locked to the owner with the
Apple ID and password.
2. You forgot the Apple ID password
If you are the owner but you forgot the Apple ID
password, it is easy to reset the Apple ID password via the official Apple ID
website only if you can prove the account belongs to you.
3. The iPhone was reported as lost or stolen
If the original owner has activated Lost Mode through the Find
My iPhone feature, the activation lock will be active. As a result, you will see the iPhone locked to the owner on the lock screen.
How to Unlock iPhone Locked to Owner with Computer
If your device shows an iPhone Locked to Owner screen, you can easily
turn off the Activation Lock with a computer in different situations.
Method 1: Contact the Original Owner to Remove Remotely
If you purchased the iPhone secondhand, you can contact the
person you bought it from and ask him to remove the device from their Apple ID.
The below operations should be conducted by the previous owner with any
computer.
Step 1: Sign in to icloud.com and choose the Find My option
from the menu.
Step 2: On the left side, select the locked iPhone to enter.
Step 3: Choose the
option Erase This Device and follow the instructions to erase all data on the
iPhone.
Step 4: After the iPhone is erased, select Remove This Device to remove the Apple ID from this iPhone.
Method 2: Reset Your Apple ID Password
If you are the owner but you forgot the Apple ID password,
you can directly go to the Apple Apple ID reset website and choose Forgot Password option
to reset your Apple ID password.
Method 3: Unlock iPhone Locked to Owner without Previous Owner and Apple ID
If you cannot contact the previous owner or you failed to
reset the Apple ID account, is it possible to unlock the iPhone locked to the owner
without an Apple ID? iSunshare iBypass Genius offers you a reliable solution to
remove the iPhone locked to the owner screen on almost all iOS, including the
latest iOS 16.7. You can perform simple steps to access the iPhone with the below
steps:
Step 1: Get iBypass Genius on your computer. Open it and
choose Bypass ID on the interface.
Step 2: iSunshare iBypass Genius will perform jailbreaking
on the iPhone before removing the activation lock. Thus, you need to read the
agreement and warning tips on the Start interface. If you agree with these
items, click the Start button to proceed.
Step 3: Follow the instructions to create Fakefs in iPhone
DFU mode.
Step 4: Put your iPhone into DFU mode to bypass the
Activation lock.
Step 5: You got the successful message. And now you can open the iPhone and set up without the linked Apple ID.
How to Unlock iPhone Locked to Owner without Computer
Is it possible to bypass the iCloud Activation Lock with no
Apple ID and no PC? Yes, of course. You can remove the iPhone locked to the owner without a computer with below two options below.
Option 1: Remove iPhone Locked to Owner with Device Password
This method only works on the occasion that you set the
screen password before and the iPhone is in iOS 15 or later. Besides,
Two-Factor Authentication should be enabled in the locked iPhone.
Step 1: In the iPhone Locked to Owner activation screen, you
can see the Unlock with Passcode option. Tap it to continue.
Step 2: Tap the Use Device Passcode option.
Step 3: Enter the correct password which is used to unlock the iPhone before. After that, you can go ahead to set up the iPhone as yours.
Option 2: Bypass iPhone Locked to Owner via DNS
If your iPhone runs iOS 8 to 10, you can change the DNS
settings to bypass the iPhone Locked to Owner screen. But it is with a low success rate.
Step 1: On the Activation Lock screen, tap the Back icon on
the top left corner until you are on the WiFi settings screen.
Step 2: Choose your WiFi and tap the i symbol at the end. If you cannot see the i symbol, you can press the Home button and choose WLAN settings to make it appear.
Step 3: Tap Forget This Network and choose Forget.
Step 4: You will be back to the Choose a Wi-Fi Network
settings. Choose the i symbol of your WiFi network again. Now choose the Configure
DNS option.
Step 5: Change to Munal and enter the DNS server IP address to save.
Step 6: Tap the Back icon on the top left corner and connect your WiFi. Finally, restart your iPhone and set it up to check whether the Activation Lock is bypassed or not.
Related Articles:
- How to Bypass iPhone Locked to Owner
- How to Remove MDM from iPhone or iPad
- How to Unlock iCloud Locked iPhone without Apple ID