“When I tried to update my iPhone 11 from iOS 13 to iOS 14, there was
something wrong with my iPhone. I set it aside
during the upgrade, and when I took my iPhone again, I found it was stuck on
white screen of death. I didn't know what happened. I had tried lots of methods
to rescue it but none of them worked. What should I do?”
iPhone white screen of death is a very common and vexed system problem of iOS devices and there are various kinds of reasons for this problem. In this post, you can learn about the cause of iPhone white screen of death and five effective solutions to fix this problem. Even if you are a noob, you can also repair your iPhone with your own hands like a technician after reading this post.
- Some common causes of iPhone White Screen of Death
- Solution 1: Hard reset your iPhone
- Solution 2: Check if Screen Magnification is on
- Solution 3: The best way to fix iPhone white screen of death without data loss
- Solution 4: Restore iPhone with Recovery or DFU Mode by iTunes
- Solution 5: Contact Apple Support
Some common causes of iPhone White Screen of Death
1. iOS update failed
This is the main reason for Apple's white screen. Although updating iOS
can fix some bugs, the existence of certain conflicts may cause the system fail
to update and white screen of death.
2. Software upgrade failed
Sometimes the issue of white screen of death occurs
after software upgrade. Some major software may be incompatible with the
system after updating.
3. Jailbreak issue
Jailbreak refers to privilege escalation on an Apple device to remove
software restrictions. However, if you use some unreliable tool to jailbreak
your iPhone, it may fail to jailbreak and damage iOS resulting in iPhone white
screen of death.
4. Hardware problem
If iPhone white screen of death appears after it is physically or water
damaged, it is likely that one of iPhone components has been broken. So, the
iPhone cannot work normally.
7 Effective Solutions to Fix
iPhone White Screen of Death
Solution 1: Hard reset your iPhone
When your device encounters a problem, the first choice for most people
is to restart it. However, a general restart will not work in most cases. So,
you can try a hard restart to fix the issue of iPhone white screen of death.
Here’s how to hard reset iPhone of different versions.
iPhone 6 and below
1.
Hold down the Power and Home buttons at the same
time.
2.
Keep holding both buttons until the screen turns
black and you see the Apple logo.
3.
When the phone goes off, wait for 30 seconds before
powering it back on.
iPhone 7
1.
Hold down the Power and Volume Down buttons at the
same time.
2.
Keep holding both buttons until the screen turns
black and you see the Apple logo.
3.
When the phone goes off, wait for 30 seconds before
powering it back on.
iPhone 8 and above
1.
Hold down the Volume Up button, then release it.
2.
Hold down the Volume Down button, then release it.
3.
Press the Power button until the Apple logo appears
before releasing it.
Solution 2: Check if Screen Magnification is on
Sometimes, there is a chance that you may turn on Screen Magnification function
by accident. In this case, you may be zoomed super close in on something white
which makes it look like a white screen. Hence, to fix it, you can follow the steps
below.
Steps: Go to Settings > General > Accessibility
> Zoom > Off.
Solution 3: The best way to fix iPhone white screen of death without data loss
The best way to fix iPhone white screen of death is to use a powerful
tool named iSunshare iOS Repair Genius. It is a powerful and easy-to-use ios
repair tool that enables you to fix most of common system issues like white screen
of death without any data loss. Here’s a full guide on how to use iOS Repair
Genius to fix the problem of white screen of death.
Step 1: Download and install this app on your computer. Open this app and connect your iPhone to computer.
Step 2: Select Standard Mode to fix your iPhone without data loss.
Step 3: Click Start button to continue.
Step 4: Make sure that your iPhone is connected to your pc and click Next button to continue.
Notes: If the app can’t detect your iPhone, you need to put it in DFU Mode
or Recovery Mode. Just follow the guide on the interface.
Step 5: Click Download button to download a firmware package. You can click Select button to choose the location to store firmware package.
Notes: On the bottom of interface, you can also click Copy button to download it in a browser and then click Select button to import it to app.
Step 6: Wait for the application to verify the firmware, then click Repair button to start repairing.
Step 7: It may take some time to wait. Once the process of repair is done, the app will prompt you that the device has been repaired successfully. Click OK to close the window.
Finally, the issue of white screen of death has been solved and your
iPhone can work normally again. If not, you can try to fix it with the other
repair mode of this app (Advanced Mode). But it will factory reset your iPhone
and all the data will be erased.
Solution 4: Restore iPhone with Recovery or DFU Mode by iTunes
When your iPhone is stuck on white screen of death, you can restore it
to get it back to normal. However, all the data will be erased. If you don’t care
about the data, follow the steps below to fix your device.
Step 1: Open iTunes and connect your iPhone to computer via USB cable.
Step 2: Put your iPhone into Recovery Mode or DFU Mode. You can try the Recovery Mode first and then the DFU Mode.
Step 3: If you put your device into DFU Mode, you will be asked to
restore your iPhone, click OK button to continue.
Step 5: Finally, when iTunes finishes restoring, your iPhone will restart
automatically, your iPhone comes back to normal.
Solution 5: Contact Apple Support
If all the ways
mentioned above are not workable, it's probably a hardware problem that causes iPhone
white screen of death. In this case, you need to contact Apple Support for help.
They can offer the best support options to help you solve all kinds of hardware
issues.



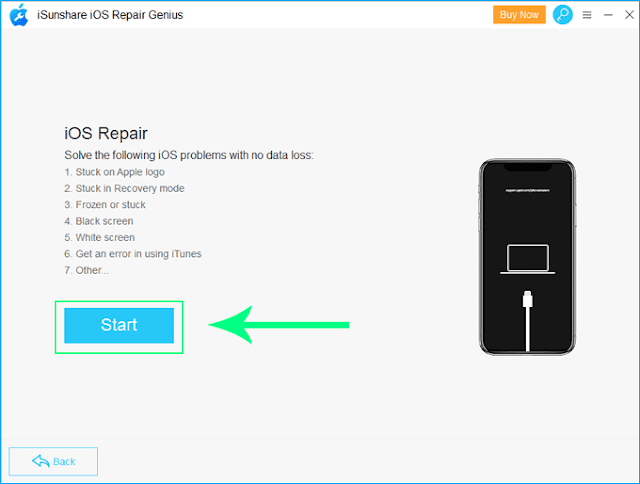


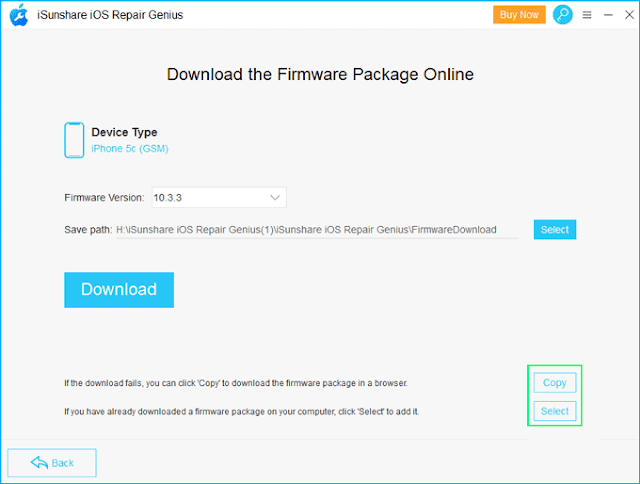


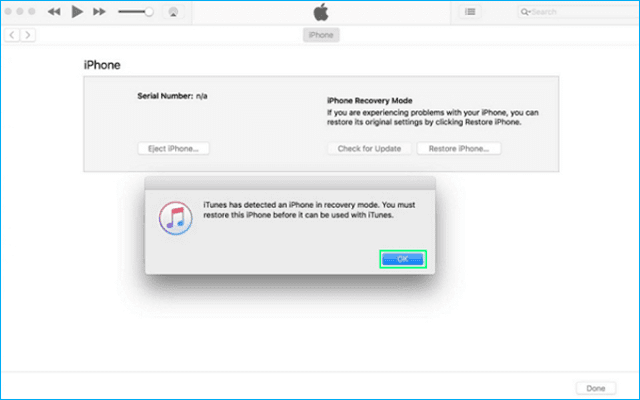
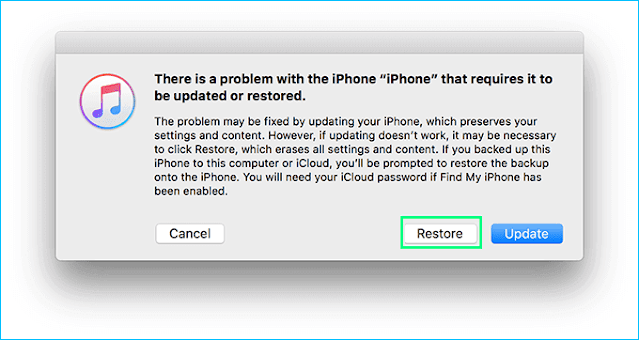
No comments:
Post a Comment