Case 1:Can I clone system partition to a new drive?
“I bought a new SSD and want to upgrade my computer. I added it to my computer a week ago and now I want to clone system partition to SSD. But the problem is if I just copy-and-paste all programs and files, the computer cannot be booted from the SSD. So I want to know if there is partition clone software that can help me to clone the entire system partition.”
Case 2: How can I backup computer partition quickly?
“In my working computer, I placed all the needed software and files in a partition. And now the company is going to get a new computer for us. How can I backup or move the working data into a hard drive or transfer it into my new computer? They are so important in my working!”
Case 3: The partition has little space, what can I do for the pictures and videos files?
“As you know, we all have the unforgettable memories. All the photos and videos that can remind me of the happy times are stored on my laptop. I collected them together in one partition. But as time went by, there are little space in the partition and my computer run slowly. I want to back up the partition to my USB mass storage device. How can I do it effectively?”
Are you having a similar issue as the above-mentioned problems? If you want to clone or backup the computer partition to another hard drive, SSD/ HDD or even the USB mass storage devices, just relax and follow the solutions here to clone the partition.
First, download the free partition backup software
To make the partition data clone process easy for you, we highly recommend you a free partition backup software—iSunshare CloneGo, which can help you to clone/backup the Windows OS and partition with simple clicks. You can download and install it on your PC and enjoy the 7-days free usage for all functions.
Second how to backup Windows computer partition to a new hard drive
No matter you are using the Windows 10/8/7 system on a computer, no matter you are going to backup system partition or other partition, iSunshare CloneGo can help you to do that without any data loss or damage.
Step 1:
Step 2: Select the partition to backup. You should select a
volume to backup from the first part of the right menu.
Step 3: Select the path to save the backup file by clicking Choose button. You can
store the backup file in any partition. This compressed icg file can be stored
in the internal partition or external partition.
Step 4: Click the Start button to begin the clone process, and
then click the Yes button for further confirmation.
Step 5: After this, the software will start backing up the partition
immediately.
After the backup, if you want to check the backup data, you
should restore the data firstly. Take an overview of the Restore process below: Click
Restore and select the destination partition to save the backup data; click the
Choose button to add the backup file; click the Start button; click Yes to
agree on the format. After that, the backed up data will be restored to the target
partition soon and you can open and check it if needed.
Tips: What if I do
not want to compress the partition data into SSD/HDD
As you can see, if you use the backup feature to back up
Windows 10/8/7 data partition to the SSD/HDD, it is impossible for you to view
it for details directly. If you want to move the data partition data to another
drive without compressing, you can use the Copy function of iSunshare CloneGo.
The data copied to the target partition in HDD/SSD will be 100% identical to
the partition you want to backup. Besides, you can easily reach the backup
data.
Step 1: Launch iSunshare CloneGo and you can view the Copy
interface directly.
Step 2: Select the source partition—the partition you want
to back up; and the target partition –the partition from SSD/HDD you want to
save the backup data.
Step 3: Click the Start button and the software will tell
you that this operation will format the target partition. Hit Yes and the copy
process will begin.
Step 4: After the cloning process comes to an end, you can
close the software and directly open the target partition to check the backup
data. It is much convenient for you to access the backup data.
Related Articles:
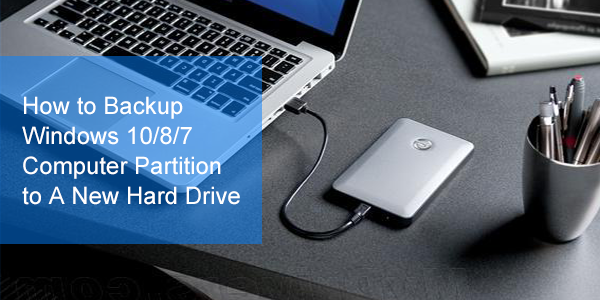





No comments:
Post a Comment