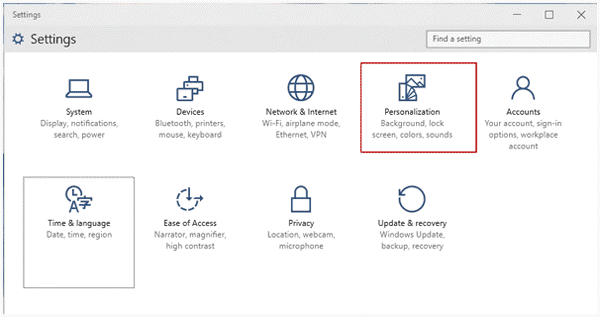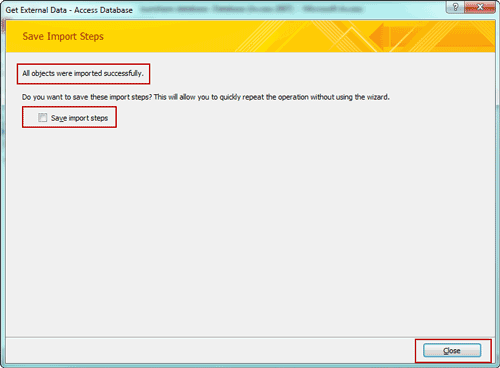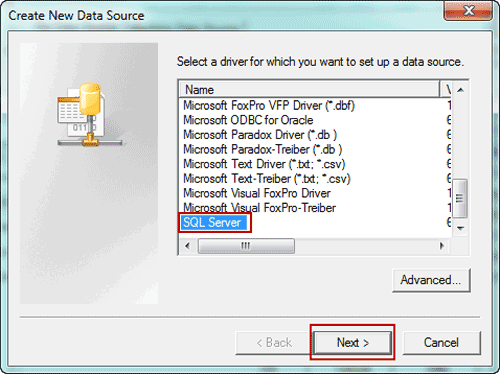Do you think default Windows 10 lock screen is what you want?
Is it shown as you like?
If the answer isn’t sure, it’s time to personalize your Windows 10 lock screen with customized settings. In order to introduce more in details, we will talk about it in in two parts.
Part 1: Customize Windows 10 lock screen background
Generally, Windows 10 lock screen shows Windows default
background. Do you want to customize your Windows 10 lock screen? Regardless of
the default one, you can choose to display a picture you like, and Microsoft
supplies several new background images for the lock screen.
Summary: Go to Settings - Personalization, you can
switch from Windows Default to a custom picture or slideshow.
Step 1: Sign in Windows 10 with administrator. Click Start menu at the Windows left bottom
side and choose Settings.
Step 2: Select Personalization
in Settings window.
Step 3: In Personalization window, you can see Windows
default background on lock screen preview. Now if you want to customize Windows 10 lock
screen with another picture or slideshow. Browse Background drop-down list and choose "Picture" or "Slideshow". Then go on with following detailed
introductions.
1. Customize Windows 10 lock screen with a picture
1-1 Select "Picture" from Background drop-down list.
1-2 Several pictures will show under "Choose your picture". So just select one from them and picture will
show in lock screen preview. Or if all of them don’t meet your requirements, click "Browse" button to select another image from other folders in Windows 10
computer.
2. Customize Windows 10 lock screen with slideshow: Enable alternate lock screen background
2-1 Select "Slideshow" in Background drop-down list.
2-2 There will be a folder Pictures. Choose Pictures for slideshow and make more detailed
settings by clicking "Advanced slideshow settings".
Part 2: Add apps to show quick or detailed status on Windows 10 lock screen
In Windows 10 Personalization window, you also can see there is
an option for choosing apps to show quick status and choose an app to display
detailed status.
Step 1: Click app under "Choose an app to display detailed
status". And you can see several apps in pop-up apps list, select one from them
and it will be shown on lock screen with detailed settings.
Step 2: Under "Choose apps to show quick status", if there
have not been 7 apps, click "Add key" to select app you want to show quick
status. Or if there have been 7 apps there, but you want to show other apps on Windows 10 lock screen, click the app you want to remove from app list and choose one you want to
show instead of removed one.
Related Articles:
- Is There Available Default Administrator for Windows 10 Logon
- 2 Ways to Hide and Show App Notifications on Lock Screen
- 3 Ways to Lock Windows 10 Computer