Contacts play an essential role in our lives. In today’s digital life, you have many activities that are associated with contacts. For example, Facebook will recommend your friends, according to your iPhone contacts. Thus, it is highly recommended to export all contacts from iPhone to your PC. In this article, we will share with you the details about how to transfer contacts from iPhone to PC.
Way 1: Backup Contacts from iPhone to PC via iTunes
iTunes is well known
to all Apple users as it offers a convenient way to sync iPhone data to the
computer. But to backup iPhone contacts from iPhone to Windows PC, you need to
backup all the iPhone data as iTunes does not allow you to backup only contacts
to the computer.
Step 1: Update your iTunes on the computer and then plug the
iPhone into your computer. iTunes will detect the iPhone and sync the data.
Step 2: You need to tick the iPhone icon and click on the
Summary option. After that, you can see the Backups part in the right panel.
Step 3: Choose This Computer option under Automatically backup part and then click on Back Up Now option under Manually Back Up and Restore section.
Step 4: The iPhone data is backed up. Contacts are saved on your computer. You can restore it to your iPhone when it is needed.
Way 2: Export iPhone
Contacts from iPhone to PC without iTunes
If iTunes fails
to sync your iPhone data but only offers the restore option, you can use iCloud
to export iPhone contacts from iPhone to PC.
Step 1: First of all, you should enable Contacts to sync on
iCloud on your iPhone. Just go to
Settings > iCloud > Contacts and then turn it on.
Step 2: Sign in to the iCloud official website and then click on the Contacts option.
Step 3: Then all contacts on the iPhone will be loaded. You just need to click on the setting icon on the bottom-left corner and then choose Export vCard. In no time, the contacts will be downloaded on your PC.
Way 3: Transfer
iPhone Contacts to PC without iTunes and iCloud
When your iCloud is
out of storage and iTunes fails to back up the iPhone data, how could you
backup contacts to the Windows computer? iSunshare iSyncGenius offers you a
much easier way to transfer only contacts from iPhone to PC. You can keep multiple contact files on the
computer.
Step 1: Build the connection between the iPhone and your PC
via the USB cable. After that, open the application. At the same time, unlock
your iPhone and click Trust in the pop-out box that asks for your
permission. In no time, iSyncGenius will
recognize your iPhone. If the iPhone is
set with the backup password, enter the password and click on the Next button.
Step 2: Click on the Classified backup option and then iSyncGenius will load the iPhone data. Now tick the Contacts option and set the path to save the contacts backup file. Afterward, click the Start button.
Step 3: When the process ends, you can go to view the
contacts on your Windows computer. They are saved as XML file.
Related Articles:
- How to Backup iPhone to Windows Computer with or without iTunes
- How to Transfer Photos from iPhone to Laptop on Windows 10
- How to Restore Contacts on My iPhone from Backup
- How to Sync iPhone to iTunes after Passcode Forgot





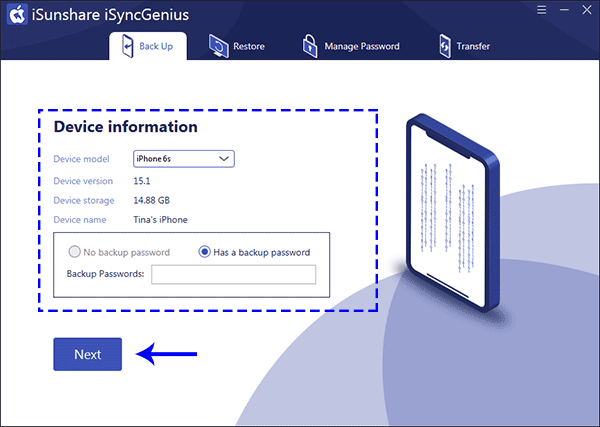

No comments:
Post a Comment