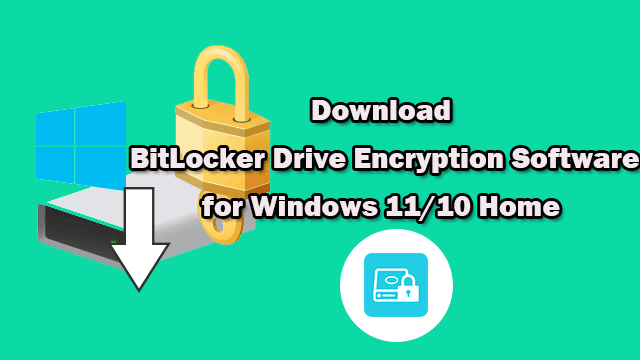“I cannot find Turn on BitLocker option for my drive in Windows 11 Home edition. My friend told me that BitLocker is not supported on Windows Home edition and suggest me to upgrade the Windows 11. I do not want to do that? Is there any BitLocker drive encryption software that can enable me to BitLocker protect the drive in Windows 11 Home PC? Thanks!”
Yes, there is no Turn on BitLocker option on the drop-down
menu of a drive in Windows 11/10 Home edition. But you can free download BitLocker
drive encryption software, such as iSunshare BitLocker Genius for Windows, to protect the drive. This software makes it easier to encrypt a drive with the BitLocker protection in Windows 11/10 Home PC.
Why Choose iSunshare BitLocker Genius for Windows?
If you are going to search for BitLocker software download, iSunshare BitLocker Genius for Windows is the most reliable and professional BitLocker
encryption software, which is compatible with all Windows OS in 32-bit and
64-bit, not limited to Windows 11/10 Home edition. In other words, you can turn on/off, unlock, and lock the drive with this software on your Windows
computer.
Similar to the Windows built-in BitLocker, BitLocker Genius offers
the BitLocker password and recovery key options for users to unlock and decrypt
the drive. Also, you can save the BitLocker recovery key file on any folder
when you set up the BitLocker protection for your drive. Besides, it is available
to encrypt only used-space on the drive, which can greatly improve the
encryption speed.
What’s more, with this BitLocker encryption software, you can easily encrypt the internal data drive, external hard drive and USB flash drive within clicks. Thus, all data can be protected safely from unauthorized access.
How to Turn on BitLocker for A Drive in Windows 11/10
Home
Step 1: Download iSunshare BitLocker Genius on your
computer. Then finish the installation and open the software. If you want to encrypt the USB drive, insert it into the computer.
Step 2: Hit the drive and choose Turn on BitLocker option to
set BitLocker encryption for the drive.
Step 3: Set the BitLocker password to encrypt the drive. After that, hit the Save to file button to save the BitLocker recovery key.
Step 4: Hit the Encrypt button to start encrypting the data in the drive. Wait patiently until the process ends.
Summary:
If BitLocker is unavailable on your Windows 11/10 Home
edition PC, you can try iSunshare Bitlocker Genius for Windows to attach BitLocker
encryption to a drive. Also, this software can help you quickly remove BitLocker
from the drive.
Related Articles: