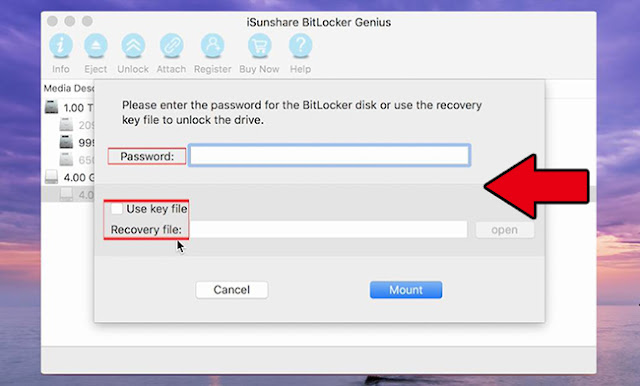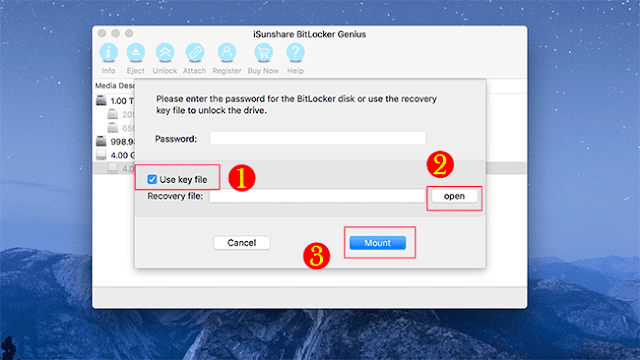“When I inserted my SanDisk 4GB USB thumb drive into my MacBook, it tells me that there is an error: the disk you inserted was not readable by this computer. I did not know what happened. I did not want to initialize it as I have important data on it. Is there any solution for this issue? What makes the error happen?”
When you get the error message “the disk you inserted was not readable by this computer” on MacBook, don’t worry. Firstly, we should know the reasons for this error and find out the solutions. Here, we will discuss both of them together.
Case 1: Reconnect the USB thumb drive
For most of the people, the reason for the unreadable USB thumb drive may be the faulty USB port or cable. So the first thing you should do is to check whether there is a faulty connection or not. Just make the USB thumb drive connected to MacBook in another USB port or cable. If you do not get such message, you can make sure that the error is caused by the faulty USB port/cable.
Case 2: Check the error with Mac in-built repair tool
If there is no faulty in your USB port, you can check the error with Mac in-built repair error: Disk Utility. You need to find and click Applications > Utilities > Disk Utility. After that, choose your own SanDisk USB thumb drive and hit First Aid. The First Aid option will help you check the minor error and repair it.
Case 3: The USB thumb drive is encrypted with BitLocker password.
If your USB thumb drive is still unreadable even after First Aid, in this case, the drive might be encrypted with BitLocker password before in Windows computer. And we are unable to open and read the BitLocker protected USB thumb drive on MacBook directly. In order to solve this issue, you can make good use of the small utility—BitLocker Genius to unlock the drive on MacBook with password or recovery key file.
Step 1: Download, install and register the software on your MacBook. It will cost you a few minutes to do it.
Step 2: Open the software and you can see that your USB thumb drive appears on its interface with “bitlocker” label. Hit the drive and click the Unlock button.
Step 3: Here, you can either enter the password or add the recovery key file to unlock the BitLocker USB thumb drive. And you can get the USB thumb drive readable on MacBook after clicking Mount button.
Step 4: Your USB thumb drive is displayed on the MacBook desktop. And now you can open, read and write the drive easily. When you want to disconnect it, just click the Eject button on the software.
Case 4: Format the USB thumb drive
If your USB thumb drive is not protected by BitLocker or you lost the password and recovery key file, the only way you can do it is to format the drive at the cost of data loss. But you can recover the data from unreadable drive firstly on MacBook. How can we get the data from an unreadable USB thumb drive? You will find the Mac data recovery software useful. Search online and find the one that meets your requirement.
After you recover data from the USB thumb drive, you can enter Applications > Utilities > Disk Utility. Then choose your USB drive and click the Erase button.
Related Articles: