It’s really annoying problem that you forgot Toshiba mobile computer Windows 8 logon password. The solution recommended by professional technicist is always to reinstall Windows after password forgotten. To be honest, it really can help you to recover or remove Windows logon password. But at the same time, other privacy files on Windows also lost.
Excuse me does anyone want to lose data on his or her mobile computer? The answer is sure to be yes. However, how to recover or reset Windows 8 password effectively in the case of computer data security?
Ophcrack is recognized as the effective free Windows password recovery tool based on rainbow tables. According to the introduction of Ophcrack, it comes with a Graphical User Interface and runs on Windows, Linus, Mac OS X, available for Windows 7/Vista/XP etc. Unfortunately, it still doesn’t work for Windows 8 forgotten password. So it is worth recommending to use another Windows password recovery tool, Windows Password Genius.
Windows Password Genius reset or remove password for Windows 10/8/7/Vista/XP and Windows server 2000/2003/2008/2012/2016 on desktop, laptop and tablet. There is a trial version of Windows Password Genius for computer users to run it and make sure if it is suitable to your mobile computer password problem.
A total of four steps need to recover Toshiba mobile computer Windows 8 password with iSunshare Windows Password Genius.
Excuse me does anyone want to lose data on his or her mobile computer? The answer is sure to be yes. However, how to recover or reset Windows 8 password effectively in the case of computer data security?
Ophcrack is recognized as the effective free Windows password recovery tool based on rainbow tables. According to the introduction of Ophcrack, it comes with a Graphical User Interface and runs on Windows, Linus, Mac OS X, available for Windows 7/Vista/XP etc. Unfortunately, it still doesn’t work for Windows 8 forgotten password. So it is worth recommending to use another Windows password recovery tool, Windows Password Genius.
Windows Password Genius reset or remove password for Windows 10/8/7/Vista/XP and Windows server 2000/2003/2008/2012/2016 on desktop, laptop and tablet. There is a trial version of Windows Password Genius for computer users to run it and make sure if it is suitable to your mobile computer password problem.
A total of four steps need to recover Toshiba mobile computer Windows 8 password with iSunshare Windows Password Genius.
First, Download and install Windows password recovery software on another computer(Windows/Mac).
The recovery tool is easy for everyone to download and install as long as you follows the software wizard.
Second, Create a Windows 8 password reset disk with USB device.
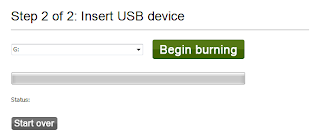 Create a password reset disk just needs a bootable USB device, you can insert it into a Windows computer, Mac, or a rooted Android phone, and then run Windows password recovery software. Choose USB as reset disk burning device. Actually, there are two ways for you to create password reset disk. One is creating it when you can access Toshiba mobile computer, the other is creating by password recovery software. In order to make sure the computer security and convenience, we recommend you create a password reset disk after you set Windows logon password on Toshiba laptop.
Create a password reset disk just needs a bootable USB device, you can insert it into a Windows computer, Mac, or a rooted Android phone, and then run Windows password recovery software. Choose USB as reset disk burning device. Actually, there are two ways for you to create password reset disk. One is creating it when you can access Toshiba mobile computer, the other is creating by password recovery software. In order to make sure the computer security and convenience, we recommend you create a password reset disk after you set Windows logon password on Toshiba laptop.After USB device is selected as burning media, click Begin burning and wait for a few seconds. Until the program prompts you reset disk has been successfully burning, exit USB device.
Third, boot Toshiba mobile computer from USB password reset disk.
When you create a password reset disk, there are two ways for you to burn a reset disk. Besides USB device, you can choose CD/DVD ROM, but you have to get a blank CD ROM. To get a blank USB is easier than CD/DVD ROM. So now we have to boot Toshiba from USB device.
At this moment, also two ways are provided to boot mobile computer from USB device. One is boot by hot key F12, the other is by setting Boot device Priority.
Fourth, Recover Windows 8 password with reset disk for Toshiba computer.
After Toshiba mobile computer boots from password reset disk successfully, all accounts and password will appear on the computer screen. Choose the account you want to crack its password, and click a “Reset Password” to remove it. Of course, you can add new account for Toshiba by the way.
Reboot Toshiba mobile computer to enter Windows OS without password.
Related Articles:
- Four Ways to Create Windows 8 Logon password and How to Use
- How to Reset Windows 8 Microsoft Account Password
- How to Reset Windows 8 Password without Disk
