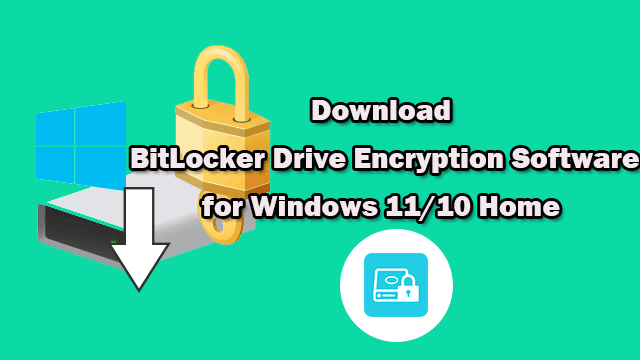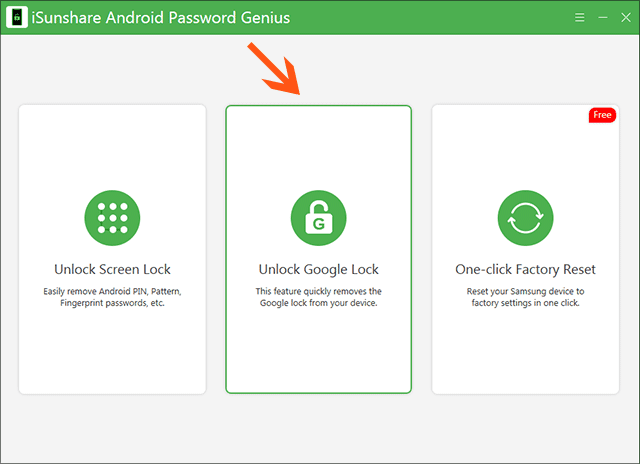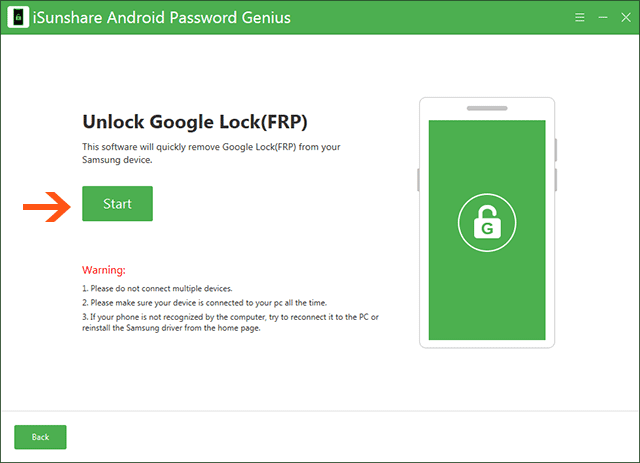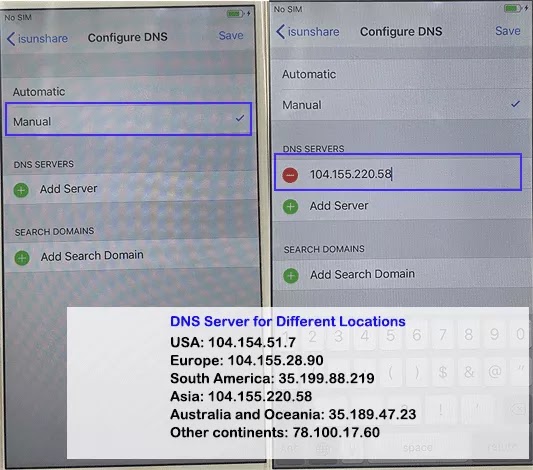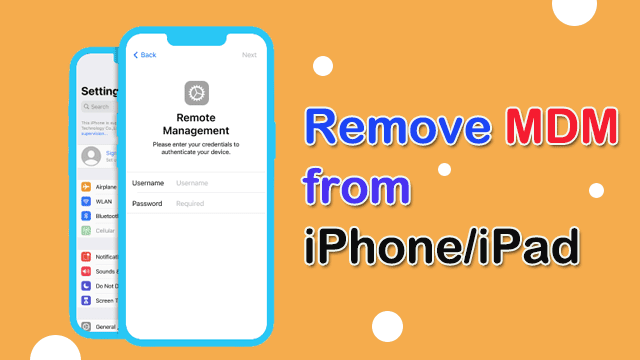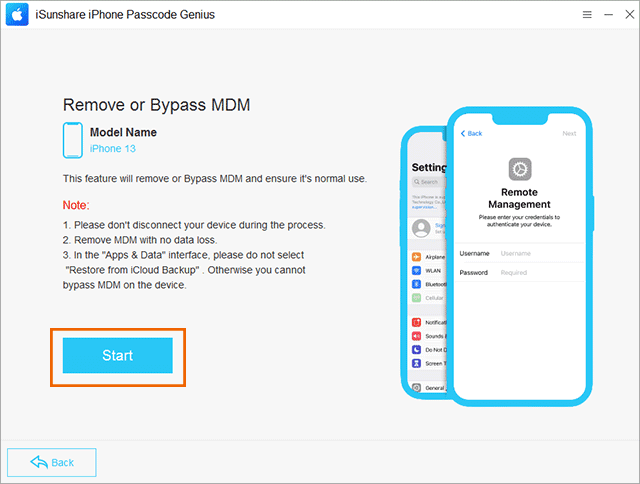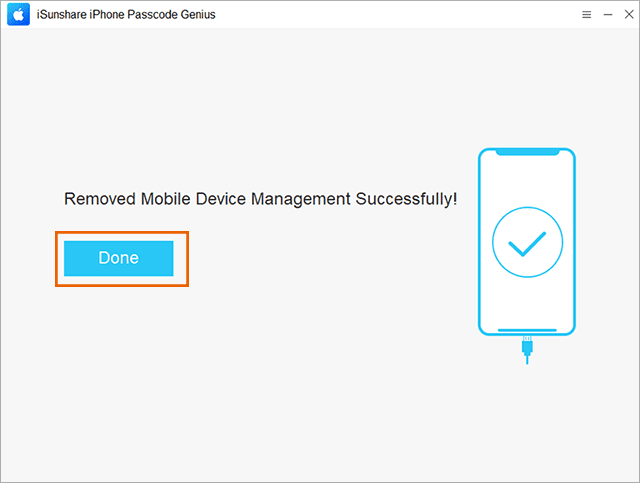It is frustrating when you encounter the error message: “There was an error opening this document. The file is damaged and could not be repaired.” This error typically points to a data integrity problem, meaning the PDF is corrupted, incomplete, or improperly saved. But don't worry — there are several proven methods to repair or recover your PDF file and reaccess your content. Let’s dive into the reasons behind this error and how you can fix it step-by-step.
Why PDF Won’t Open and Shows Error Message?
When you can not open a PDF document and got the error message, how
can you fix the issue? Firstly, you should know why this error message appears.
Below, you can check the main reasons for this error:
- Incomplete download (interrupted during transfer)
- File corruption due to bad storage sectors or malware
- Improper saving/exporting from another program
- The PDF file is not supported by your PDF reader.
- Encryption issues or invalid digital signatures
Easy Fixes to The File is Damaged and Could Not Be
Repaired
Fix 1. Re-download the PDF File
If you got the PDF from a website or email, the file may not
have downloaded properly. You can delete the damaged file and re-download it
from the original source. Before opening the PDF file, ensure the download has
been completed.
Fix 2. Try a Different PDF Reader
Sometimes, Adobe Reader or Acrobat struggles with minor
corruptions that other readers tolerate. Try opening the file with Foxit
Reader, SumatraPDF, Nitro Reader, or even Google Chrome (drag and drop the PDF
into the browser).
If the file opens elsewhere, you can save/export it again as a new PDF.
Fix 3. Update or Reinstall Your PDF
Reader
Sometimes the error isn't entirely the file’s fault — your
reader might be outdated.
You can update Adobe Acrobat Reader (or your current PDF
app) to the latest version: Hit the Menu button to get all options, then click
on Help and choose Check for updates. After that, if there is new update, you
can download and install it.
If updating fails, uninstall and reinstall the reader completely. Newer versions are better at handling minor file corruptions.
Fix 4. Change Security Settings in Adobe
There is a setting called Enhanced Security in Adobe that ensures
PDF files remain uncorrupted and free from harmful data from untrusted sources.
To get rid of the error message “There was an error opening this document. The
file is damaged and could not be repaired”, you can try to disable this setting.
Step 1: Open Adobe Acrobat Reader and click Menu> Preference.
Step 2: Click Security (Enhanced) on the left menu. Then go
to the Enhanced Security section and uncheck the Enable Enhanced Security option.
Step 3: Hit the OK button to apply the change. Finally, re-open Adobe Acrobat Reader and open the PDF document again.
Fix 5. Repair the PDF Using Online Tools
Several free and paid services specialize in fixing corrupted PDFs. Popular online PDF repair tools include: Sejda PDF Repair Tool, PDF2Go Repair PDF, ILovePDF Repair. You can choose either one and follow the steps to repair the corrupted PDF file.
Fix 6. Repair Damaged PDF with Professional PDF Repair Tool
For heavily corrupted files, you may need a dedicated PDF repair
tool, such as: iSunshare XRepair Genius. This software can scan and repair the
damaged PDFs without changing their original content. You can repair one or more corrupted
or damaged PDF documents at the same time.
- Repair PDF not opening issues in minutes
- Scan and recover all contents of the PDF files
- Support different versions of PDF documents
- Works smoothly in all Windows system computer
Step 1: Open iSunshare XRepair Genius and select File Repair
from the sidebar.
Step 2: Hit the Add File button and locate your damaged PDF
file to import.
Step 3: The PDF file is listed in the software. Now, go to click the Repair button.
Step 4: In no time, the software starts scanning and repairing your PDF file. Minutes later, the Repair completed prompt comes. Hit the OK button and then the Save button to download the repaired PDF on your local computer.
After that, you can open the PDF document to check its
content and structure.
FAQs on PDF not Opening and Shows Damaged Error
Q1: How to fix PDF not opening issue?
You can try the mentioned solutions listed in this article to get the PDF opened and read normally.
Q2: Why does Chrome sometimes open a corrupted PDF when
Adobe Reader cannot?
Browsers are often more tolerant of minor PDF structure errors compared to strict readers like Adobe Acrobat.
Q3: Will converting the PDF to
another format fix the error?
Sometimes! You can try converting the damaged PDF to Word or
JPG using an online converter, then re-export it back as a clean PDF.
Conclusions
"There was an error opening this document. The file is
damaged and could not be repaired" sounds scary at first, but with the
right steps, you can often recover or work around the issue. Start by
re-downloading, trying different readers, and if needed, turn to trusted repair
tools. And remember — backing up your files regularly is your best defense
against future corruption.
- How to Repair Corrupted or Damaged PDF Files
- Quick Fixes to Repair Corrupted MP3 File
- Solved—Cannot Open JPG File in Windows 10/11
- PNG File Not Opening in Windows, How to Solve