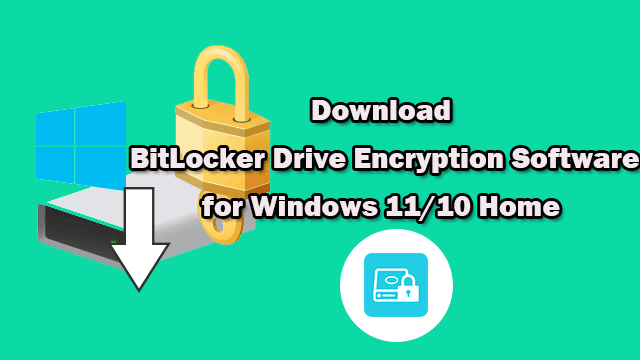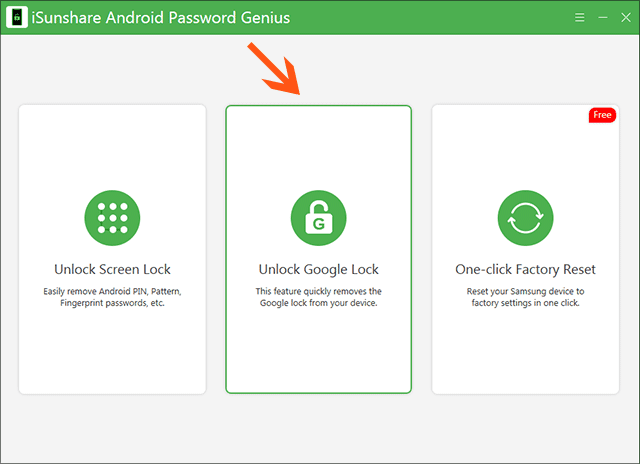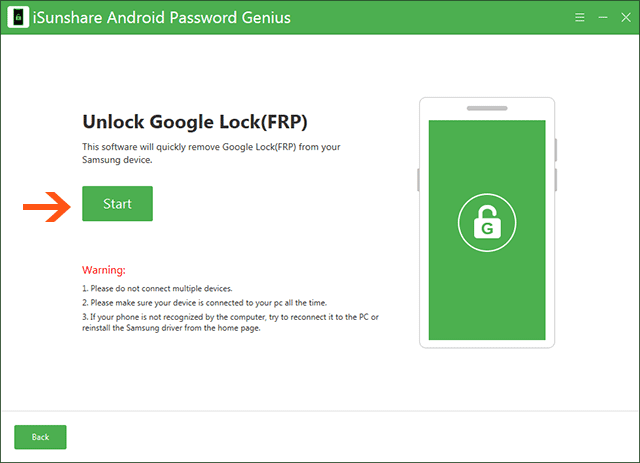The Factory Reset Protection (FRP) feature on Samsung Galaxy
devices provides robust security by preventing unauthorized access to personal
data. However, if you find yourself locked out of your device due to forgotten
Google account credentials, there are ways to bypass the FRP lock. This article will explore three unique methods to bypass Google FRP on a Samsung
Galaxy device using iSunshare Android Password Genius, Google Keyboard, and
Talkback.
Method 1: Bypass
Google FRP with iSunshare Android Password Genius
The easiest way to bypass Google FRP on Samsung phones is to
use FRP lock software, such as iSunshare Android Password Genius. It is
compatible with most Samsung models and Android OS versions. Aside from that,
it is easy to bypass Google verification on Samsung phones with this software.
You can finish the operations in several simple clicks.
Step 1: Get iSunshare Android Password Genius. On a
computer, download and install iSunshare Android Password Genius from the
official website.
Step 2: Launch iSunshare Android Password Genius and choose the Unlock Google Lock option. Then select
the Samsung brand on the prompt.
Step 3: Connect Your Samsung Galaxy Device. After that, hit
the Start button.
Step 4: Now select the All Android Versions option and click the
Next button.
Step 5: Soon, the software will detect your Samsung phone
and you can follow the on-screen instructions to bypass the FRP lock on your
Samsung Galaxy device.
Step 6: Once the process is complete, you will receive a
notification stating that the FRP bypass was successful.
Method 2: Bypass
Google FRP with Google Keyboard
If you do not want to pay for the FRP bypass software, you
can try to bypass Google lock without PC. The mentioned method below is free but only
works on several Samsung models and Android versions. You can have a free
trial.
Step 1: Power on your Samsung Galaxy device and follow the
initial setup steps until you reach the Google Account Verification screen. You
should connect your device to a Wi-Fi network. Ensure that the network you
choose provides a stable internet connection.
Step 2: On the Google Account Verification screen, enter any
random text in the username field.
Step 3: Double-tap and hold the entered text to highlight
it, then tap on the "Copy" option that appears.
Step 4: Tap on the text input field to make the keyboard
appear. Tap and hold the "Settings" gear icon on the keyboard to
access keyboard settings. Then, tap on
the "Languages" option.
Step 5: Choose “Add Keyboard" or "Manage
Keyboards". After that, select "Google Keyboard."
Step 6: Tap on the "Language" option within Google
Keyboard settings. Now you can select any language other than the one currently
selected.
Step 8: Return to the Google Account Verification screen. Double-tap
on the username field to highlight it. Tap on the "Paste" option that
appears. This should paste the text you copied earlier.
Step 9: Proceed to enter any random characters in the
password field. Tap on the "Next" button. Finally, you can follow the
on-screen instructions to complete the setup process.
Method 3: Bypass FRP
with Talkback
Google Talkback method can only help to bypass Google FRP on
Samsung phones that run Android 5.0 and Android 7.0. And its success rate
is low.
Step 1: On the Google Account Verification screen, draw an
"L" shape on the screen using your finger. Then the Global Context Menu comes.
Step 2: Double-tap on the "Talkback Settings"
option. Slide the Talkback switch to the "On" position.
Step 3: On the Talkback screen, you should double-tap on
"Settings”>"Accessibility"> "Accessibility
Shortcut". Then, select "Talkback" as the shortcut option.
Step 4: Press the physical "Home" button on your
device to return to the home screen. Then, you need to triple-tap the screen to
open the Talkback tutorial. Afterward, go to swipe right to left using two
fingers to access the Talkback Settings. Double-tap on "Pause
Feedback" to temporarily disable Talkback.
Step 5: With Talkback paused, swipe right to the left using two
fingers to navigate through the home screen panels. Locate and open the YouTube
app.
Step 6: Search for
any video and play it. During the video-playing process, you need to tap on the
"Share" button below the video.
Step 7: Tap on the "3-dot" menu icon in the Share
menu. Select "Gmail" or any other email app installed on your device.
Step 8: In the email app, enter any email address in the
"To" field. You should long-press on the entered text to bring up the
context menu. Tap on "Assist" or "Google" to open the
Google app.
Step 9: In the Google app, search for "Settings." Tap
on the "Settings" option from the search results. In the Settings
menu, navigate to the "Backup & Reset" or "System"
section.
Step 10: In the Backup & Reset or System section, locate
and tap on "Factory Data Reset." Then follow the on-screen instructions to
perform a factory reset on your device.
Conclusion
This article explored three unique methods to bypass
Google FRP on a Samsung Galaxy device. With these methods, you can easily unlock the Google lock and access your Samsung Galaxy phone. Among these methods,
iSunshare Android Password Genius is the easiest one which can apply to most of Samsung Galaxy phones. It has a high success rate.
Related Articles:
- Can You Use a QR Code to Bypass Google Account Lock
- Solved—Samsung Galaxy Stuck in Safe Mode
- Solved—I cannot Access My Home Screen on Samsung Galaxy