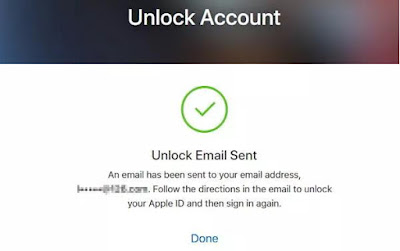I had a problem on opening the password-protected Excel workbook recently. I asked the person who built the Excel for the password but he failed to remember it. My document is in Excel 2010 so that I search online about how to unlock an Excel spreadsheet. In the following, I will tell you my test in details.
Test 1: Try to unlock the Excel with VBA mode
Just as the screenshots, I found the specific steps to open Excel file without the password. It said that you could enter the VBA mode to copy the code for password recovery. But I failed at the first step.
When I opened my Excel spreadsheet, there was only a box asking me to enter the password. There was nothing when I entered Alt + F11. If I closed the file and did the operation again, I could open the Visual Basic Editor. However, there is nothing I need and I am unable to open the locked Excel. I gave up this way and summed up the reason: the failure may cause by the multiple sheets in my Excel document.
Test 2: Recover the password with iSunshare Excel Password Genius
I know this Excel password recovery software from a forum. As I failed in the VBA mode which is recommended by most sites, I decided to try iSunshare Excel Password Genius. I had some doubts about whether it can recover my Excel password and whether it will damage my data. Considering this factor, I did not purchase the full version at once.
As they provide the free version that can recover the password within three characters, I downloaded it on my computer. At the same time, I created another password-protected Excel which I know the password. According to the tutorial, I added the encrypted Excel file and chose the password recovery method—Normal. As this is my first time and I know the password, I just set the details with the confirmation to All digits option. These can be done in minutes.
At last, I clicked the Start button and wondered whether it could give me the right password. To my surprise, I got the password result within minutes. Of course, I opened it directly to verify whether there was data loss. Luckily, nothing has been changed.
You can guess what I do next. I purchased the full version in $19.95 without hesitation and get my complex password for the Excel workbook which I forgot the password. Attention, for this password recovery, it needs more time than the one I tested.
Test 3: Remove Excel password
I noticed that iSunshare also developed the Excel Password Remover that can help to remove the forgotten password within one click. Therefore, I think it would be a better way if it could help me remove Excel 2010 password. But I was told that it could only support MS Excel 97/2000/2003/XP. Hope it can be improved in the future.
Article about Excel:
- How to change or remove Excel sheet password protection
- How to fix Gibberish output in csv file when opened by Excel
- Create a dynamic dashboard in Excel 2010